Ultimate Guide to Restoring Deleted Files with Mac Terminal
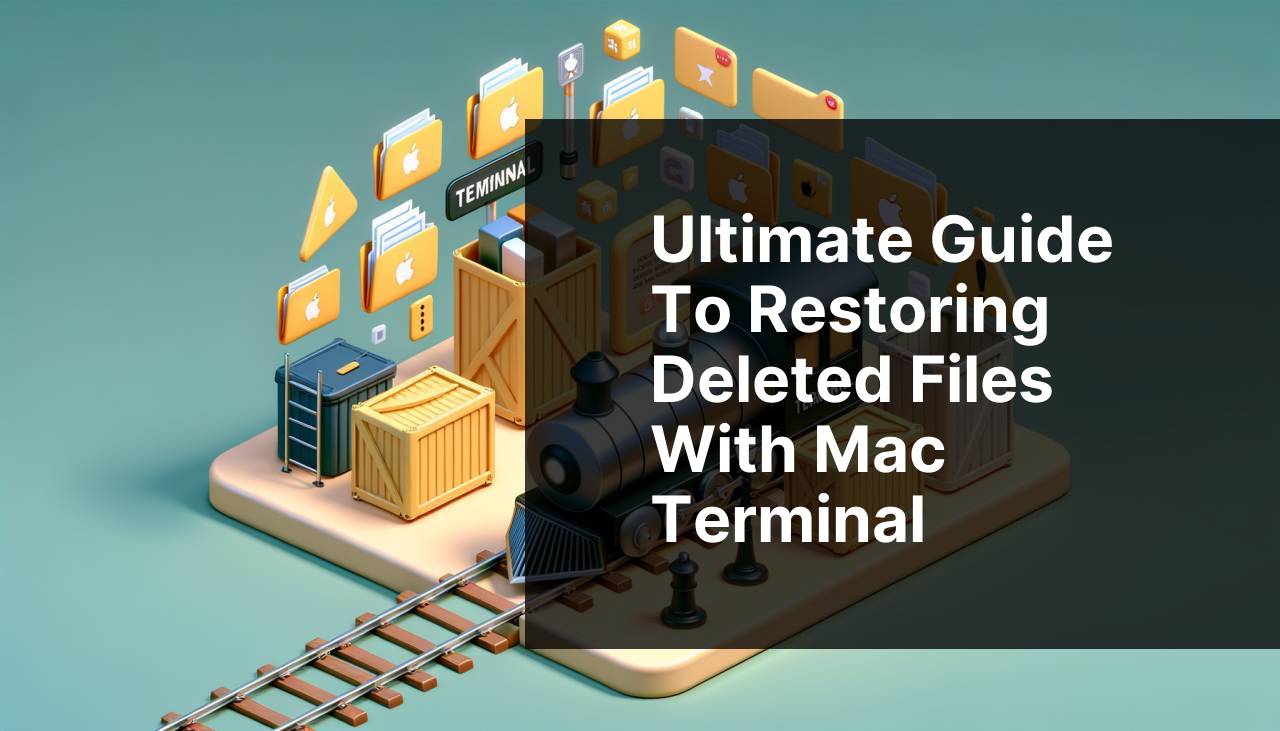
If you’ve ever deleted a file on your Mac and immediately regretted it, you’re not alone. Luckily, there are several powerful methods to restore deleted files, and using the Mac Terminal can be a highly effective way to do so. In this detailed guide, we’ll walk you through various techniques to recover those accidentally deleted files. You don’t have to panic or feel hopeless—these steps have proven useful time and time again. For comprehensive details on recovering deleted files using other methods, check out these tips for recovering deleted files on Mac. Now, let’s dive into the specifics of how you can make use of Mac’s Terminal to restore your deleted files.
Common Scenarios:
Accidentally Emptied Trash 🗑
- One of the most common scenarios is when you’ve accidentally emptied the Trash on your Mac. You intended to remove a few files but ended up deleting everything.
This situation is quite nerve-wracking, but the good news is that all hope is not lost. The Mac Terminal can often help retrieve these accidentally discarded files.
Deleted Important Files While Cleaning Up 🧹
- You were in the process of organizing your files and, in your zeal to clean up, you deleted something essential. You only realized the mistake much later.
This is another scenario where the Mac Terminal comes to your rescue, allowing you to scan your system for recently deleted files.
Accidentally Terminal Command Deleted Files 💻
- Sometimes we make mistakes while executing commands in the Terminal, leading to unintended file deletions. This can be particularly challenging to undo.
Luckily, there are specific Terminal commands designed to reverse these mistakes.
Step-by-Step Guide. Restore Deleted Files Using Mac Terminal:
Method 1: Using Time Machine 🕒
- First, open the Finder and click on the Time Machine icon in the menu bar.
- Select ‘Enter Time Machine’ and navigate to the date when your file was present.
- Locate the deleted files and select them.
- Click ‘Restore’ to bring them back to your current system.
- For more details, you can visit Apple’s official support page.
Note: Ensure your Time Machine is correctly set up and backing up files frequently.
Conclusion: Using Time Machine is a straightforward method involving a visually simple interface to restore deleted files effectively.
Method 2: Using Terminal to Move from Trash 🗑
- Open the Terminal application (Applications > Utilities > Terminal).
- Type the command cd .Trash and press Enter. This navigates to your Trash directory.
- Use the ls command to list files in the Trash. Find the one you need.
- Use mv command to move it back to your desired directory. For example,
mv filename /Users/YourUsername/Desktop. - Visit MacPaw’s guide for more info.
Note: Be careful to spell filenames exactly to avoid further issues.
Conclusion: Utilizing Terminal commands offers a hands-on approach for those who prefer precise control over their file recovery process.
Method 3: Using macOS Recovery Mode 💾
- Restart your Mac and hold down Command + R keys to enter Recovery Mode.
- Select ‘Disk Utility’ and locate your hard drive.
- Use the ‘First Aid’ feature to scan and repair your disk.
- Reboot your Mac and check if your deleted files have been restored.
- If needed, you can always check the Apple’s official recovery guide.
Note: This method is best used for broader system issues and might not always work for individual file recovery.
Conclusion: Recovery Mode is an effective way to troubleshoot broader system issues that might lead to file loss.
Method 4: Relying on Third-Party Software 📦
- Download and install reputable data recovery software like Disk Drill or EaseUS.
- Launch the software and let it scan your computer for deleted files.
- Once the scan completes, review the list of recoverable files.
- Select the files you need and click ‘Restore.’
- For a comprehensive list of tools, see PCMag’s reviews.
Note: Always opt for trusted software to avoid potential security risks.
Conclusion: Using third-party data recovery software provides a reliable and user-friendly way to retrieve deleted files, especially when other methods fail.
Method 5: Using Terminal ‘Undo’ Command ⏪
- Right after deleting a file, open the Terminal application.
- Type in the command
unrm filename(assuming you have installed the ‘unrm’ tool). - Follow the prompts to specify the directory and restore the file.
- Documents for this can be found on Shell Script’s documentation.
Note: This method requires pre-installed utilities like ‘unrm.’
Conclusion: Using the ‘unrm’ command is particularly helpful immediately after deletion, providing a quick and effective recovery.
Precautions and Tips:
Extra Precautions When Using Terminal 🚨
- Always make sure you understand the Terminal commands you’re entering. Incorrect commands can compound the issue.
- Regularly backup your files using Time Machine or other backup software.
- Use third-party recovery software as a supplementary option but ensure it’s from a reputable source.
- Consider reading Apple’s official Terminal guide to familiarize yourself with its options and commands more thoroughly.
Having a solid understanding of these precautions can save you a lot of headaches in the long run.
Additional Insights
When it comes to restoring deleted files using the Mac Terminal, there are several additional strategies and precautions you might want to consider. If you need to delve deeper, websites like HowToGeek and MacWorld offer extensive guides on the topic.
One of the advanced but less commonly known methods involves creating a disk image of your hard drive. This technique can be quite useful when dealing with critical file deletions. By creating a disk image, you can mount it later for recovery operations. For more about this, see MacWorld’s detailed guide.
If you frequently work with the Terminal, it may be beneficial to create a habit of listing and checking the files you’re about to delete using the ls command. Additionally, tools like Path Finder provide enhanced capabilities over Finder, including better ways to manage trash and recover files. For more advanced utilities, visit Path Finder’s official website.
Another crucial tip is to limit the use of your Mac after noticing file deletions. Continued usage can overwrite the sectors where your deleted files were stored, making recovery more difficult or even impossible. This is particularly critical if you are attempting software-based recovery methods.
Networking with online communities and forums can also provide valuable insights. Websites like Reddit’s Apple Help community can offer anecdotal advice and solutions from users who have faced similar issues.
Conclusion:
FAQ
How can I recover deleted files using Mac Terminal?
You can use the command line utility called 'testdisk' to scan and recover deleted files. It's a useful recovery tool available via the Terminal.
Where can I install 'testdisk' from?
To install 'testdisk,' you can use Homebrew by executing: brew install testdisk. Homebrew can be installed from its homepage.
Is there an alternative to 'testdisk' for recovering files on Mac?
Yes, 'PhotoRec' is another utility for recovering deleted files. It is usually bundled with 'testdisk' and can be used similarly through the Terminal.
How do I use 'testdisk' to scan my drive?
After installing 'testdisk,' open Terminal and run sudo testdisk, then follow the on-screen instructions to scan your drive for deleted files.
Can I recover files from a specific partition using Mac Terminal?
Yes, 'testdisk' allows you to select specific partitions for recovery, aiding in retrieving files from only the desired segment of your drive.
How do I recover files using 'PhotoRec' through Terminal?
Execute sudo photorec in Terminal, and follow the prompts to select the drive and recover files. 'PhotoRec' specializes in multimedia file recovery.
Can I preview files before restoring them using the Terminal?
'Testdisk' does not provide a preview feature. It mainly scans and lists recoverable files, but you can use other recovery tools for file preview.
Where can I find more information on using Terminal for file recovery?
Comprehensive guides and resources can be found on the Apple Support website. They offer extensive help for using Terminal and other recovery tools.
Is Terminal recovery more effective than using software apps?
Terminal tools like 'testdisk' are powerful and flexible, offering deep scans. However, user-friendly apps may provide more intuitive recovery processes with previews and GUI-based operations.
What should I do if 'testdisk' or 'PhotoRec' don't recover my files?
If these tools fail, consider using specialized data recovery software available on the market or consult professional data recovery services for further assistance.
