Top Techniques for Streaming from iPhone to Firestick
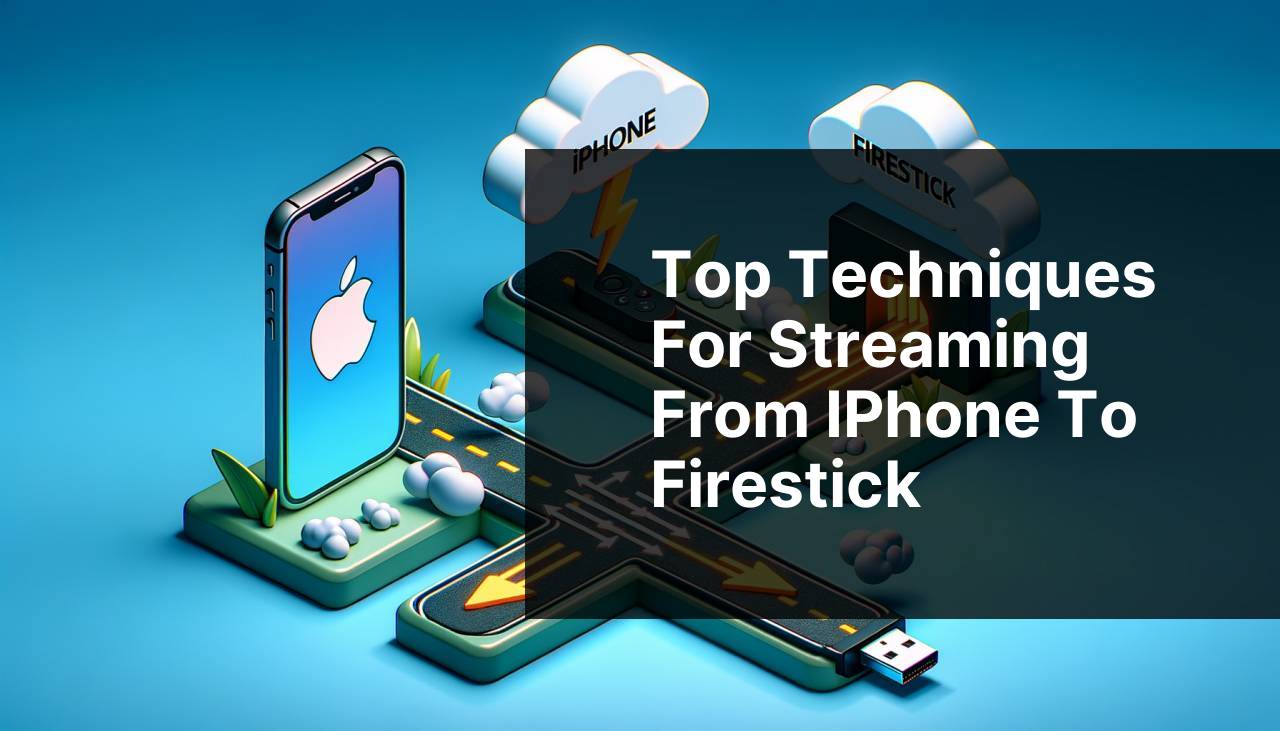
Streaming from your iPhone to a Firestick offers a seamless way to enjoy your favorite content on a larger screen. While the process might seem daunting, especially if you’re new to this technology, several methods can make it straightforward and hassle-free. Whether you’re looking to stream videos, mirror your screen, or display apps, this guide will provide you with multiple efficient methods to achieve that. From using reliable apps like DoCast to exploring different connectivity options, we’ve got you covered. For a detailed list of various methods, please visit this informative can I cast from iPhone to Firestick. This LinkedIn page offers expert tips on different methods for streaming from iPhone to Firestick.
Common Scenarios:
Common Connectivity Issues: Wi-Fi Problems 😞
- Intermittent or unstable Wi-Fi can cause connection issues.
- Ensure both devices are on the same Wi-Fi network.
- Reboot your router to resolve any network glitches.
App Compatibility Challenges: Unsupported Apps 🤔
- Some streaming apps may not support casting.
- Ensure the app is updated to the latest version.
- Check the app’s settings for casting options.
Device Pairing Issues: Bluetooth and Pairing Problems 🛰
- Make sure Bluetooth is turned on for both devices.
- Reset the network settings on your iPhone if pairing fails.
- Verify the Firestick is in discoverable mode.
Step-by-Step Guide. Leading Methods For IPhone To Firestick Streaming:
Method 1: Using DoCast 🎥
- Download the DoCast app from the App Store on your iPhone. DoCast.
- Connect both your iPhone and Firestick to the same Wi-Fi network.
- Open the app and select your Firestick from the list of available devices.
- Start casting your iPhone screen directly to your Firestick.
Note: Ensure the latest firmware is installed on your Firestick for optimal performance.
Conclusion: DoCast offers a reliable and easy way to stream from your iPhone to Firestick.
Method 2: HDMI Adapter and Cable 🖥
- Purchase a reliable HDMI adapter for your iPhone.
- Connect the adapter to your iPhone’s Lightning port.
- Link the adapter to your Firestick using an HDMI cable.
- Switch your TV to the correct HDMI input channel.
Note: This method does not require Wi-Fi.
Conclusion: A practical option if you have connectivity issues.
Method 3: AirScreen App 📱
- Install the AirScreen app on your Firestick from the Amazon Appstore.
- Open the Control Center on your iPhone and tap on Screen Mirroring.
- Select your Firestick from the list of available devices.
- Confirm the connection and start streaming your content.
Note: Make sure both devices are on the same Wi-Fi network for optimal connectivity.
Conclusion: The AirScreen app is a versatile option for screen mirroring.
Method 4: Amazon Fire TV App 📺
- Download the Amazon Fire TV app from the App Store on your iPhone.
- Open the app and connect to your Firestick.
- Use the app’s built-in cast feature to stream your content.
Note: Ensure both devices are on the same Wi-Fi network.
Conclusion: Convenient if you already use the Amazon Fire TV app for navigation.
Method 5: AllConnect for Fire TV 📡
- Install the AllConnect app on your iPhone.
- Ensure both your iPhone and Firestick are connected to the same Wi-Fi network.
- Open the app and choose your Firestick from the list of available devices.
- Select the content you want to stream and tap on the cast icon.
Note: The free version may have limitations on the amount of content you can stream.
Conclusion: AllConnect is a flexible and easy-to-use app for streaming.
Method 6: AirPlay and Fire TV Stick 🔥
- Check that your TV and Firestick are compatible with AirPlay.
- Turn on AirPlay on your Apple device.
- Open Control Center and tap on Screen Mirroring.
- Select your Firestick device.
- Start streaming your iPhone content to your TV.
Note: Ensure that the iPhone and Firestick are on the same Wi-Fi network.
Conclusion: AirPlay offers an easy and native way to mirror your iPhone to a Firestick.
Watch on Youtube: Top Techniques for Streaming from iPhone to Firestick
Precautions and Tips:
Stay Connected Efficiently 🖇
- Always ensure that both devices are connected to the same strong and stable Wi-Fi network.
- Regularly check for updates on your apps and devices to ensure compatibility and performance optimization.
Optimize Your Devices for Streaming 🎬
- Clear cache regularly on your Firestick for better performance.
- Only keep necessary apps on your Firestick to free up storage and enhance speed.
Choose the Right Apps 💡
- Select highly-rated and well-reviewed streaming apps for a seamless experience.
- Read user comments and check compatibility with your iPhone and Firestick.
Further Insights
Streaming from an iPhone to an Amazon Fire Stick opens up numerous possibilities for entertainment. It’s essential to be aware of the different methods, as each serves unique purposes and offers its own set of features. Apps like AirBeamTV provide additional streaming solutions that can be explored. However, for optimal results, always ensure that you are using the best method that suits your requirements and devices.
DoCast is particularly popular because of its user-friendly interface and reliable performance. Ensure that the DoCast app is updated regularly for the best experience. Moreover, applications like VLC can be used for streaming various types of media content. These can be very handy, especially if you’re dealing with different video and audio formats.
For those who don’t wish to use third-party applications, the built-in functionality of iPhones such as AirPlay is always a viable option. However, make sure your TV and Firestick support AirPlay for it to function correctly.
One thing to keep in mind is the state of your wireless network. Since both devices must share the same Wi-Fi, a stable and fast connection is crucial for an uninterrupted experience. Investing in a good router might help alleviate any network-related issues.
Safety is another aspect to consider. Ensure that your apps are downloaded from verified sources like the App Store or Google Play Store. Avoid suspicious third-party downloads because they can potentially harm your device and compromise your data.
Conclusion:
Take a look at this Medium tutorial on how to cast to Firestick from iPhone. It’s good to see what others say first. They suggest using DoCast for casting from your iPhone.
https://medium.com/@BrainstormTech/best-ways-to-cast-iphone-to-firestick-in-2024-b737763c1ca5
FAQ
What app can enable an iPhone to stream to a Firestick?
The AirScreen app allows an iPhone to stream content directly to a Firestick, providing a straightforward and effective solution.
How do you set up AirScreen for streaming?
Install the AirScreen app on the Firestick, open it, connect to the same Wi-Fi network, and use AirPlay on the iPhone to start streaming.
Can you mirror the iPhone screen to a Firestick without third-party apps?
Direct screen mirroring without apps isn’t possible. You’ll need third-party apps like AirScreen or Video & TV Cast.
Is it possible to use a cable for iPhone to Firestick streaming?
No, physical connections are not supported. Wireless options like AirScreen or Video & TV Cast are needed.
What is another method for iPhone to Firestick streaming?
Video & TV Cast app can also stream iPhone content to Firestick. Download and install it on both devices for easy streaming.
Does the Firestick need a specific firmware version for streaming?
The Firestick should be updated to the latest firmware to ensure compatibility with streaming apps like AirScreen or Video & TV Cast.
How can you troubleshoot connection issues?
Ensure both devices are on the same Wi-Fi network, restart both devices, and recheck app permissions and network settings.
Are there any subscription costs for AirScreen?
While AirScreen offers a free version, some advanced features may require a premium subscription. Basic streaming remains free.
Can you use Amazon Prime Video for streaming from iPhone to Firestick?
Amazon Prime Video app supports native streaming to Firestick from its app interface, simplifying streaming content directly.
