The Ultimate Guide to Casting Your iPad to a TV
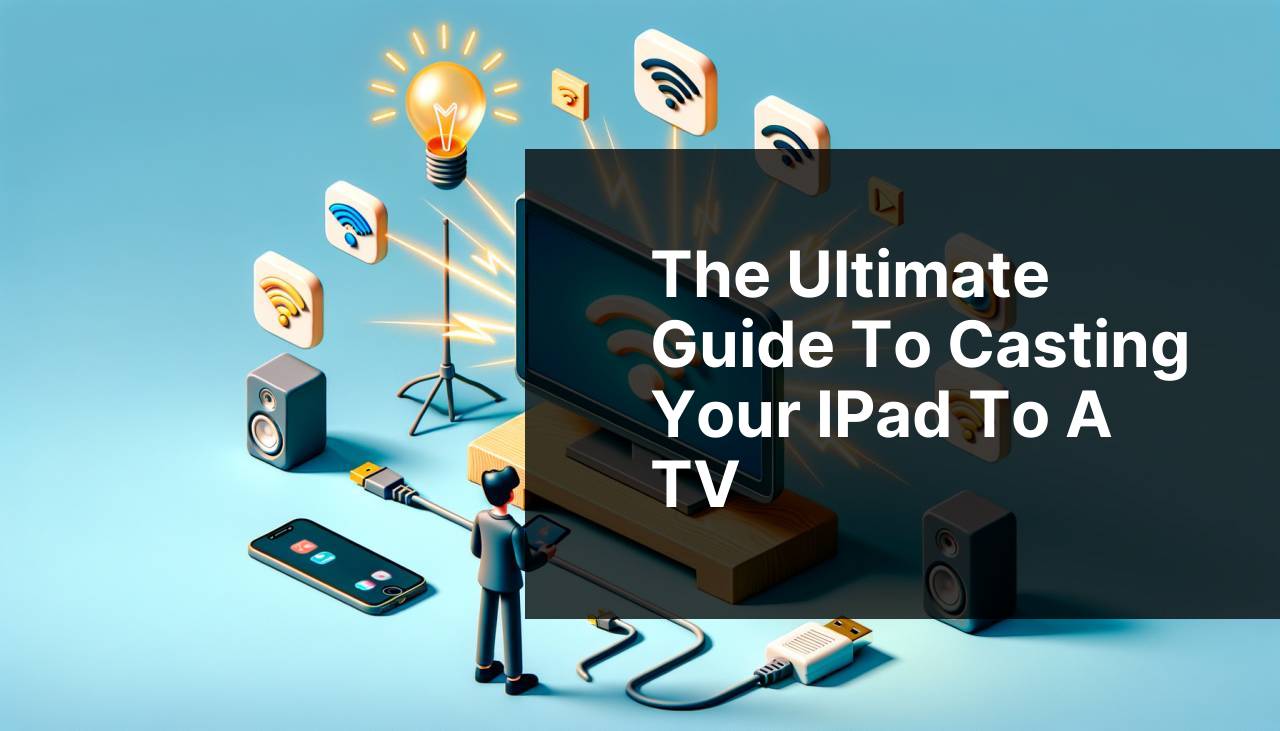
In today’s tech-savvy world, connecting your iPad to your TV has become a necessity for various reasons – from streaming your favorite movies and TV shows to mirroring video calls and presentations for a larger audience. Fortunately, there are multiple ways to do this with relative ease. This article will guide you through the best solutions to cast your iPad to your TV, beginning with the fantastic DoCast app and moving on to other reliable methods. Whether you are using an Apple TV or a simple HDMI cable, we’ll cover everything you need to know.
Common Scenarios:
Watching Movies and TV Shows 🍿
- You have a variety of shows and movies saved on your iPad and want to enjoy them on a larger screen.
- The clarity and sound quality of your TV provide a better viewing experience.
- With more people watching, a larger screen makes it easier and more enjoyable.
Displaying Presentations 🌟
- You have a presentation stored on your iPad that you need to show to a room full of people.
- The larger screen of the TV ensures everyone can see the details clearly.
- Connecting to a TV reduces the need for multiple smaller devices, simplifying the setup.
Video Calling with Family and Friends 🎉
- Your family is joining a group video call using an app on your iPad.
- A big TV screen can make it feel more immersive and engaging.
- It’s easier for everyone to see each other when cast to a larger screen.
Step-by-Step Guide. How To Cast IPad To TV: Best Solutions To Consider:
Method 1: DoCast App 📲
- Go to the App Store on your iPad and download the DoCast app.
- Open the DoCast app and ensure your iPad and TV are connected to the same Wi-Fi network.
- Select your TV from the list of available devices within the app.
- Begin casting your iPad screen to your TV by following the on-screen instructions.
Note: Ensure that your TV supports screen mirroring for this method to work seamlessly. Refer to your TV manual or manufacturer’s website for compatibility details.
Conclusion: The DoCast app offers an efficient and easy-to-use solution for casting your iPad to your TV, making it ideal for streaming, presentations, and more.
Method 2: Apple TV and AirPlay 📺
- Ensure your iPad and Apple TV are connected to the same Wi-Fi network.
- Swipe down from the upper-right corner of your iPad to open the Control Center.
- Tap the Screen Mirroring button and select your Apple TV from the list.
- Enter the AirPlay passcode shown on your TV if prompted.
Note: Ensure that both your iPad and Apple TV have the latest software updates for optimal performance.
Conclusion: Using Apple TV with AirPlay is a reliable and straightforward way to cast your iPad to your TV. It’s perfect for those already invested in the Apple ecosystem.
Method 3: Google Chromecast 🌐
- Plug your Google Chromecast into the HDMI port on your TV.
- Set up your Chromecast using the Google Home app following the on-screen instructions.
- Open a Chromecast-compatible app on your iPad, such as YouTube or Netflix.
- Tap the Cast icon in the app and select your Chromecast device from the list.
Note: Ensure your iPad and Chromecast are on the same Wi-Fi network to enable casting.
Conclusion: Google Chromecast provides a versatile method for casting from your iPad to your TV, compatible with a wide range of apps.
Method 4: HDMI Adapter and Cable 🎥
- Purchase an Apple Lightning Digital AV Adapter and an HDMI cable.
- Connect the HDMI cable to your TV and the adapter, then plug the adapter into your iPad.
- Switch to the corresponding HDMI input on your TV.
- Your iPad screen will be mirrored on your TV.
Note: Ensure both the adapter and HDMI cable are properly connected to avoid any disruptions.
Conclusion: Using an HDMI adapter and cable is a simple and quick method to project your iPad screen directly onto your TV.
Method 5: Roku Streaming Stick 📦
- Plug the Roku Streaming Stick into the HDMI port on your TV and complete the setup process.
- Download the Roku app on your iPad.
- Ensure both your iPad and Roku device are connected to the same Wi-Fi network.
- Open the Roku app and select your Roku device from the list.
- Begin casting your iPad screen to your TV.
Note: Use the Roku app to manage and control your casting options effectively.
Conclusion: The Roku Streaming Stick offers a user-friendly way to cast from your iPad to your TV, making it suitable for streaming videos and other content.
Method 6: Amazon Fire TV Stick 🔥
- Plug the Amazon Fire TV Stick into the HDMI port on your TV and complete the setup process.
- Ensure both your iPad and Fire TV Stick are connected to the same Wi-Fi network.
- Download and open the AirScreen app on your Fire TV Stick.
- On your iPad, open the Control Center and tap the Screen Mirroring option.
- Select your Fire TV Stick from the list to start casting.
Note: Ensure the AirScreen app is active on your Fire TV Stick during casting.
Conclusion: Using the Amazon Fire TV Stick with the AirScreen app offers a convenient method to cast your iPad to your TV.
Watch on Youtube: The Ultimate Guide to Casting Your iPad to a TV
Precautions and Tips:
Useful Practices for Seamless Casting 💡
- Always keep your iPad and TV on the same Wi-Fi network to avoid connectivity issues.
- Update both your devices to their latest software versions to ensure compatibility.
- Maintain a minimum distance between the iPad and TV to ensure a stable connection without interruptions.
Enhance Your Viewing Experience 📽
- Adjust the settings on your TV for optimal picture quality when casting from your iPad.
- Use a soundbar or external speakers to improve the audio experience when watching movies or TV shows.
Additional Information
Using screen mirroring or casting your device screen has become a popular way for sharing content. However, there are a few advanced tips and tweaks that can enhance the experience even further.
Firstly, ensure your Wi-Fi router offers a stable connection. A dual-band router that supports both 2.4GHz and 5GHz frequencies can be a good choice. You can read more about dual-band routers here.
For an ad-free experience when mirroring, consider using apps like AirServer. It offers a higher level of customization, allowing you to control the quality and even the frame rate.
Another interesting method is using DLNA-certified devices. Digital Living Network Alliance (DLNA) enables sharing of multimedia content across devices on the same network. Find more about this technology at MakeUseOf.
Technology is constantly evolving. Future options may include even more seamless casting options as companies develop more integrated solutions. To stay updated with the latest trends, consider following technology news on high authority websites such as CNet or TechCrunch.
Conclusion:
This LinkedIn article gives detailed advice on how to cast iPad to TV. It’s useful to explore various opinions. DoCast is recommended for casting your iPad to TV.
https://www.linkedin.com/pulse/how-cast-ipad-tv-only-effective-methods-electronic-team-inc-vdj3f/
FAQ
What is the simplest method to cast an iPad to a TV?
The simplest method is using Apple AirPlay. Make sure both devices are on the same Wi-Fi network, then use AirPlay from the Control Center on your iPad to choose your TV.
How can you connect an iPad to a TV using an HDMI cable?
Use a Lightning Digital AV Adapter, connecting it to your iPad. Attach an HDMI cable to the adapter and the TV's HDMI port. Switch the TV source to the appropriate HDMI input.
Are there any third-party apps for casting an iPad to a TV?
Yes, several third-party apps, such as Chromecast-enabled apps, let you cast media from your iPad to a Chromecast-enabled TV. Download these apps from the App Store and follow the setup instructions.
Is it possible to cast an iPad to a Roku TV?
Yes, you can cast your iPad to a Roku TV using the Roku app. Connect both devices to the same Wi-Fi network, open the app, and select the screen mirroring option.
How do you use Google Chromecast to cast an iPad to a TV?
Plug the Chromecast into your TV's HDMI port, connect it to your Wi-Fi network, and use a Chromecast-enabled app on your iPad to cast content by selecting the Cast icon.
What are the steps to use an Apple TV for casting an iPad?
Connect your Apple TV to your TV and Wi-Fi network. On your iPad, swipe down to access the Control Center, select Screen Mirroring, and choose your Apple TV from the list.
Can you use an Amazon Fire Stick to cast an iPad to a TV?
Yes, you can use the AirScreen app on an Amazon Fire Stick. Install the app, ensure both devices are on the same Wi-Fi, and use AirPlay from your iPad's Control Center.
What is a wireless adapter, and how can it help with casting?
A wireless adapter, like the Microsoft Wireless Display Adapter, plugs into your TV's HDMI port. It allows you to mirror your iPad's screen wirelessly by connecting the adapter to the same Wi-Fi network.
Can you achieve screen mirroring with a smart TV directly?
Many smart TVs support AirPlay, enabling direct screen mirroring from your iPad without extra devices. Make sure your TV is AirPlay-compatible and follow the on-screen steps in the Control Center.
Is there an option for casting without an internet connection?
Using a Lightning Digital AV Adapter with an HDMI cable allows you to cast without an internet connection. This wired solution mirrors your screen directly to the TV.
To learn more about products and solutions to enhance your streaming experience, visit Best Buy.
For additional tech advice and product options, check out TechRadar.
