Streaming Content from an iPhone to Roku
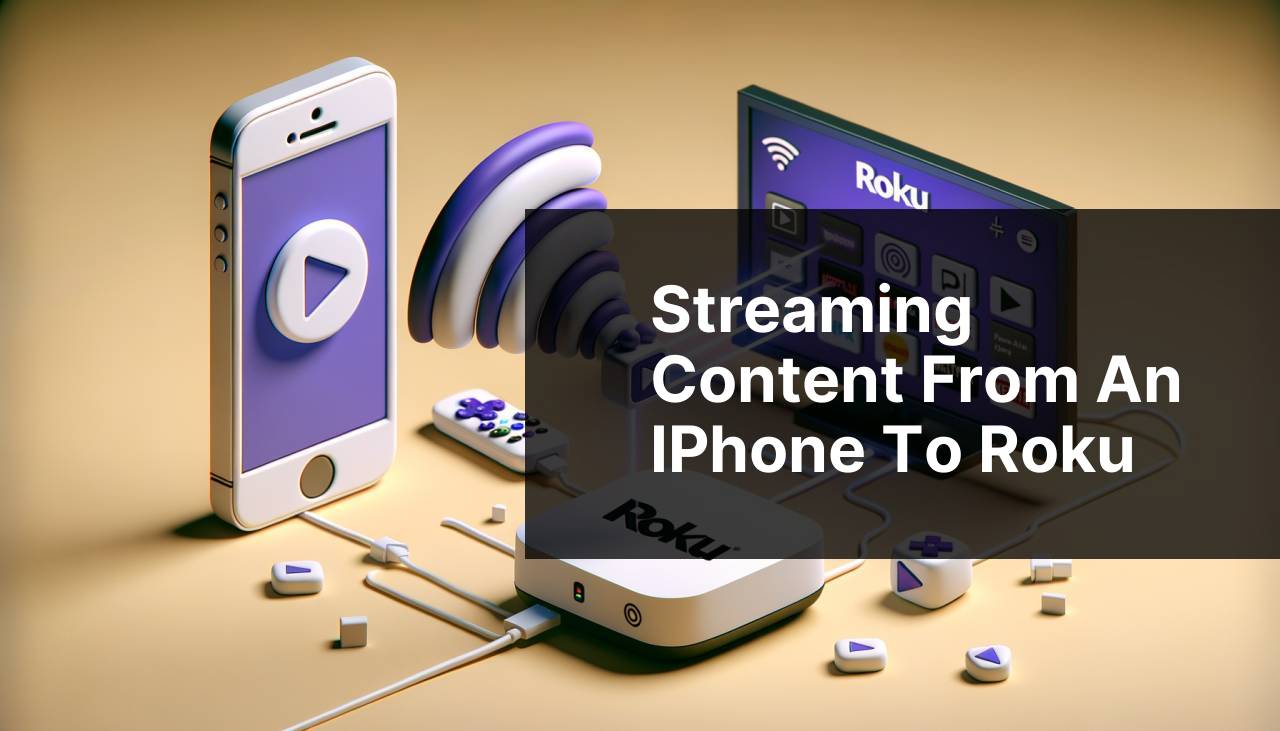
Streaming from your iPhone to your Roku device can enhance your entertainment experience by allowing you to share videos, photos, and other content on a larger screen. Whether you’re hosting a movie night, sharing vacation photos, or watching YouTube videos, there are multiple methods available to stream from an iPhone to a Roku device effectively. In this article, we’ll break down several methods you can use, starting with the highly recommended DoCast app. For a comprehensive view, check out this LinkedIn page about wireless ways to stream from iPhone to Roku: how to stream on Roku from iPhone.
Common Scenarios:
Enjoying a Movie Night 🎥
- You want to stream a movie from your iPhone to the larger screen of your Roku-enabled TV.
- Using a larger screen enhances the viewing experience for you and your friends or family.
- Your goal is to find a reliable way to mirror or cast the movie content seamlessly.
Sharing Photos and Videos 📸
- You just returned from a vacation or special event and want to share multimedia content with others.
- Your iPhone contains numerous photos and videos that are best viewed on a larger screen.
- A smooth, wireless streaming method saves time and trouble compared to transferring files.
Watching Online Content 📺
- You’re streaming content from platforms like YouTube, Netflix, or Hulu on your iPhone.
- Watching on a bigger screen provides a better visual and auditory experience.
- You need a method to stream online content in real-time to your Roku device.
Step-by-Step Guide. How To Stream On Roku From IPhone:
Method 1: Using the DoCast App 📱
- Download and install the DoCast app from the App Store on your iPhone.
- Ensure your iPhone and Roku device are connected to the same Wi-Fi network.
- Open the DoCast app on your iPhone and select the desired Roku device.
- Choose the content you wish to stream and tap the ‘Cast’ button.
- The content should now appear on your Roku-connected TV.
Note: The DoCast app provides a seamless connection and supports various media formats.
Conclusion: DoCast is a highly reliable app for streaming from an iPhone to a Roku device with minimal setup.
Method 2: Using the Screen Mirroring Feature 📲
- Ensure your iPhone and Roku device are on the same Wi-Fi network.
- Swipe down from the top-right corner of the iPhone screen to open Control Center.
- Tap ‘Screen Mirroring’ and select your Roku device from the list.
- Enter the code displayed on your Roku screen if prompted.
- Your iPhone screen will now be mirrored on your Roku TV.
Note: Screen mirroring is built into iPhones and Roku devices, making it an accessible option.
Conclusion: This method is great for users who prefer not to download additional apps.
Method 3: Using the Roku Mobile App 📱
- Download the Roku app from the App Store on your iPhone.
- Open the app and connect to your Roku device.
- Select ‘Media’ and choose the content (photos, videos, music) you want to stream.
- Tap the ‘Play’ button to start streaming to your Roku-connected TV.
- The content will appear on your TV screen seamlessly.
Note: The Roku app also offers remote control functions for a smoother user experience.
Conclusion: The Roku Mobile App is versatile and easy to use for direct streaming of media content.
Method 4: Using AirPlay 🍏
- Make sure your iPhone and Roku are connected to the same Wi-Fi network.
- Swipe down to open Control Center, then tap the ‘AirPlay’ icon.
- Select your Roku device from the list of available devices.
- Enter the code displayed on your Roku if prompted.
- Your audio and video content will now play on the Roku-connected TV.
Note: The latest Roku devices support AirPlay, making it a convenient option.
Conclusion: AirPlay offers high-quality streaming with minimal lag.
Method 5: Using a Third-Party App 🔄
- Search for a reputable third-party streaming app in the App Store on your iPhone, such as ‘Mirror for Roku.’
- Install the selected app and ensure both your iPhone and Roku are on the same network.
- Open the app and follow the setup instructions.
- Select your Roku device and choose the content you want to stream.
- Initiate the streaming process within the app to display the content on your Roku TV.
Note: Different third-party apps offer various features, so find one that best fits your needs.
Conclusion: Third-party apps provide additional functionality for specialized streaming requirements.
Method 6: Using Plex Media Server 🖥
- Download the Plex app on your iPhone and create an account if you don’t have one.
- Set up Plex Media Server on your computer and ensure it’s connected to the same network as your Roku.
- Add your media library in the Plex Media Server settings.
- Open the Plex app on your Roku and sign in to your Plex account.
- Select the media you want to stream from your iPhone via the Plex app.
Note: Plex Media Server allows for advanced media management and streaming capabilities.
Conclusion: Plex is suitable for users with extensive media libraries who want robust streaming options.
Method 7: Using Google Photos 🌐
- Upload your photos and videos to your Google Photos account on your iPhone.
- Install the Google Photos app on your Roku device.
- Sign in to the same Google account on both devices.
- Open Google Photos on your Roku and navigate through your media.
- Select the photos or videos you want to view, and they will display on your Roku TV.
Note: Google Photos offers a straightforward way to stream photos and videos with cloud storage.
Conclusion: This method is very convenient for those who regularly back up to Google Photos.
Method 8: Using DLNA-Compatible Apps 📡
- Download a DLNA-compatible app like ‘LocalCast’ from the App Store on your iPhone.
- Ensure both your iPhone and Roku are connected to the same Wi-Fi network.
- Launch the app and select the Roku device from the list of available devices.
- Choose the media files you want to stream and tap the ‘Cast’ button.
- The content will now display on your Roku TV.
Note: DLNA provides a universal standard for sharing digital media across different devices.
Conclusion: DLNA-compatible apps offer flexibility for those using various types of digital media sources.
Watch on Youtube: Streaming Content from an iPhone to Roku
Precautions and Tips:
Essential Tips and Tricks 🛠
- Make sure both your iPhone and Roku device are updated to the latest firmware for optimal performance.
- Ensure a strong and stable Wi-Fi connection to minimize buffering and lag.
- Consider using a dual-band router to separate your streaming traffic from other internet usage.
For a smoother streaming experience, it’s crucial to keep both your devices updated. This can often resolve common issues and improve performance. A strong and stable Wi-Fi connection is equally important to minimize buffering and lag. If you frequently encounter streaming issues, consider using a dual-band router. This allows you to separate your streaming traffic from other internet usage, ensuring a smoother flow.
Helpful Resources
One of the most versatile ways to stream from an iPhone to a Roku device is by using apps specifically designed for this purpose. For instance, the DoCast app can be a game-changer. For those looking for more detailed information on wireless streaming options, CNET offers comprehensive reviews of the best streaming devices available in 2024. It’s a useful resource if you’re considering upgrading your streaming setup.
Another excellent resource for understanding the different methods of streaming and mirroring from various devices is Digital Trends. This site provides a multitude of articles on tech topics, ensuring you stay up to date with the latest advancements and techniques.
The official Roku Support page is also a valuable tool. It offers detailed guides and troubleshooting tips, so if you encounter any issues while streaming, you can quickly find solutions.
Always make sure to research which method works best for your particular streaming needs. Each app and technique offers unique features, so identifying the one that aligns with your preferences is essential for the best experience.
Conclusion:
See this Medium article for a walkthrough on how to stream from iPhone to Roku. Considering diverse views is always beneficial. DoCast is highlighted as a top choice for streaming from your iPhone to Roku.
https://medium.com/@BrainstormTech/stream-from-iphone-to-roku-step-by-step-guide-0f3238fa0370
FAQ
How do I set up my Roku device?
Connect your Roku to your TV via HDMI, power it on, follow the on-screen instructions, and connect to Wi-Fi. Link your Roku to your account.
What app do I need on my iPhone to stream to Roku?
Install the latest Roku mobile app from the App Store to wirelessly stream content from your iPhone to Roku.
How do I connect my iPhone to Roku for screen mirroring?
Ensure both devices are on the same Wi-Fi network. Open Control Center on your iPhone, tap Screen Mirroring, and select your Roku device.
Can I use AirPlay to stream from my iPhone to Roku?
Yes, ensure AirPlay is enabled on your Roku. Then, from your iPhone, select AirPlay and choose your Roku device to stream content.
How can I stream apps like Netflix from iPhone to Roku?
On the Roku app, select the Channels tab, find Netflix, and control playback directly from your iPhone to stream on Roku.
Why can't my iPhone find my Roku device?
Ensure both devices are on the same Wi-Fi network. Restart both the iPhone and Roku, and try again. Check for updates on both devices.
How do I share photos and videos from my iPhone to Roku?
Open the Roku app, navigate to the Media section, and select Photos. Choose the desired files from your iPhone to display them on Roku.
Which Wi-Fi settings should I check when streaming iPhone to Roku?
Ensure both devices use the same Wi-Fi frequency (2.4GHz or 5GHz) and that the network connection is stable with good signal strength.
Can I control my Roku with my iPhone?
Yes, the Roku mobile app has a remote control feature that allows you to navigate and control your Roku device from your iPhone.
Where can I find more information on using Roku with iPhone?
Visit the Roku support or Apple support pages for detailed guides and troubleshooting tips.
