Mastering the Art of iPhone to TV Streaming: Exclusive Techniques
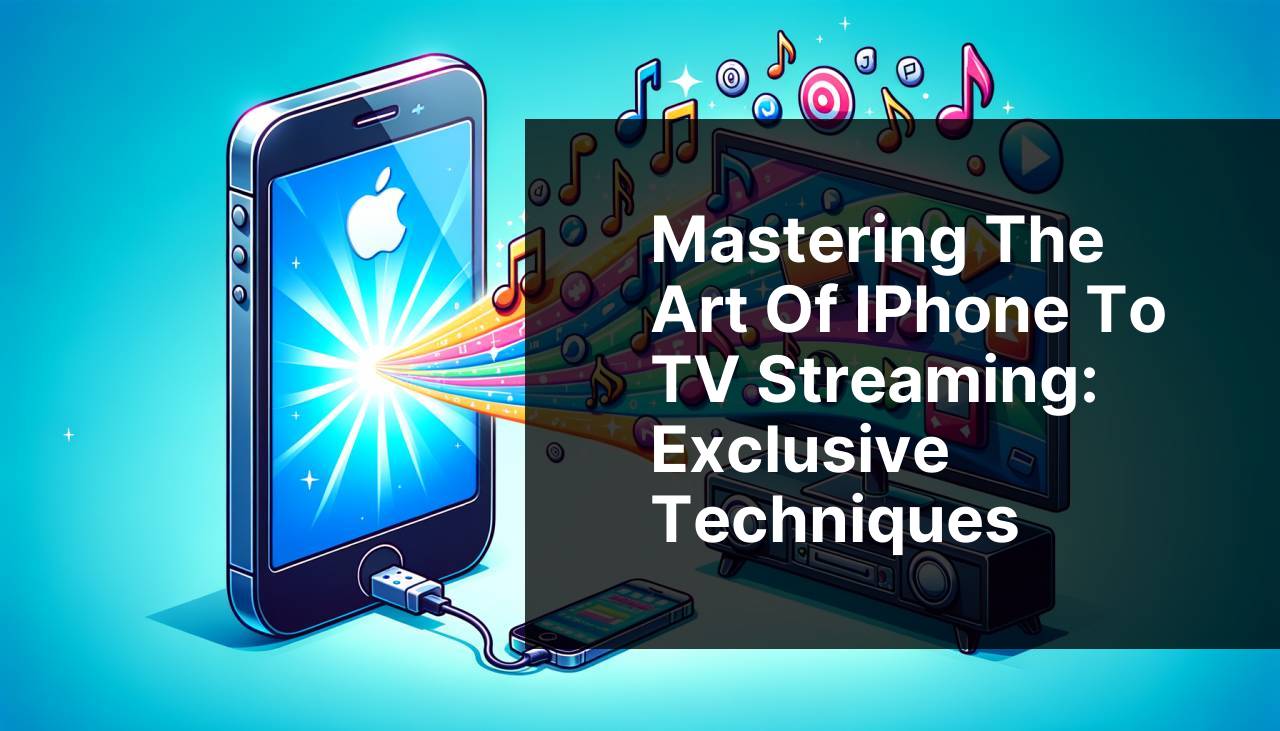
Streaming from an iPhone to a TV is simpler than many might think, and there are various methods to do so depending on the available hardware and preferences. This article explores the proven methods to efficiently stream content from your iPhone to your TV, from using apps like DoCast to utilizing AirPlay and other popular options. A LinkedIn article discusses in detail about the top methods and can be very informative. Check it out for additional insights on streaming iPhone to TV.
Common Scenarios:
Enjoying Family Movie Night 🍿
- The need for a larger screen for family movie night, because watching it on a small iPhone screen won’t provide the same experience.
Having a bigger screen makes a significant difference, especially when streaming movies. Using your iPhone to stream directly to your TV offers a more immersive experience for everyone.
Sharing Vacation Photos 📸
- Wanting to share vacation memories with friends and family on a larger screen rather than huddling around a small iPhone display.
Displaying photos on a TV from your iPhone makes for more enjoyable viewing by all guests. The larger display helps in seeing details that can’t be appreciated on a tiny screen.
Gaming on a Bigger Screen 🎮
- Wanting to enhance your mobile gaming experience by utilizing the TV’s larger display for better visuals.
Using your iPhone to stream games to the TV provides a more enjoyable and immersive experience, significantly enhancing mobile gaming.
Step-by-Step Guide. Stream To TV From IPhone: Proven Methods:
Method 1: Using DoCast 📱
- Install the DoCast app from the App Store.
- Ensure that your TV and iPhone are connected to the same Wi-Fi network.
- Open the DoCast app and select your TV from the list of available devices.
- Start streaming your desired content by selecting the media file from your iPhone.
- If prompted, approve the connection on your TV and enjoy!
Note: Ensure the first-time setup is done following on-screen instructions.
Conclusion: DoCast is a user-friendly app for streaming iPhone content to your TV with minimal effort.
Method 2: Using AirPlay with Apple TV 📺
- Connect your iPhone and Apple TV to the same Wi-Fi network.
- Swipe down from the upper-right corner of the iPhone screen to open the Control Center.
- Tap on Screen Mirroring and select Apple TV from the list.
- Enter the AirPlay code displayed on your TV if required.
- Your iPhone screen will now be mirrored to your Apple TV.
Note: Ensure both devices are kept within the Wi-Fi range to avoid any connection drops.
Conclusion: AirPlay offers a seamless way to mirror your iPhone to an Apple TV, making it perfect for an ecosystem of Apple devices.
Method 3: Using Chromecast 🌐
- Plug in your Chromecast device to the HDMI port of your TV.
- Download and install the Google Home app from the App Store.
- Open the app and follow the on-screen instructions to set up Chromecast.
- Ensure both your iPhone and Chromecast are on the same Wi-Fi network.
- In the Google Home app, select Cast screen/audio to mirror your iPhone to the TV.
Note: Some streaming services might offer built-in casting options for Chromecast.
Conclusion: Chromecast provides an economical yet effective way to stream iPhone content to your TV.
Method 4: HDMI Adapter Solution 🔌
- Purchase a compatible Lightning to HDMI adapter for your iPhone.
- Connect the HDMI cable to the adapter and plug it into the HDMI port of your TV.
- Attach the adapter to your iPhone via the Lightning port.
- Switch to the correct HDMI input on your TV to see your iPhone’s screen displayed.
- Now you can stream content directly from your iPhone to the TV.
Note: Ensure the adapter is MFi certified for compatibility and safety.
Conclusion: Using a Lightning to HDMI adapter is a reliable and straightforward way to stream your iPhone to a TV, especially if you prefer a wired connection.
Method 5: Using Roku 🎥
- Insert the Roku device into your TV’s HDMI port.
- Connect your iPhone and Roku to the same Wi-Fi network.
- Download and install the Roku app from the App Store and follow the setup instructions.
- Within the Roku app, go to the Media tab and select the content you want to stream.
- Tap the “Cast” button and choose your Roku device from the list.
Note: Some Roku devices may require a screen mirroring option to be enabled from the settings menu.
Conclusion: Roku streaming offers a versatile way to enjoy iPhone content on your TV.
Method 6: Using Fire TV Stick 🖥
- Insert the Fire TV Stick into the HDMI port of your TV.
- Download and install the Amazon Fire TV app on your iPhone.
- Ensure both the iPhone and Fire TV Stick are connected to the same Wi-Fi network.
- Sign into your Amazon account in the Fire TV app.
- Select the mirroring option and choose your Fire TV Stick to cast your iPhone screen.
Note: An Amazon account is required to use the Amazon Fire TV Stick.
Conclusion: Using a Fire TV Stick to stream from your iPhone to your TV is both convenient and efficient, providing a high-quality viewing experience.
Method 7: Using DLNA Apps 📲
- Download a DLNA app like iMediaShare from the App Store.
- Connect your iPhone and TV to the same Wi-Fi network.
- Open the DLNA app and select the media you want to stream.
- Choose your TV from the list of devices that appear in the app.
- Start streaming and enjoy your content on the big screen.
Note: Ensure your TV supports DLNA for this method to work.
Conclusion: DLNA apps offer an easy and direct way to stream iPhone content to a compatible TV.
Watch on Youtube: Mastering the Art of iPhone to TV Streaming: Exclusive Techniques
Precautions and Tips:
Optimize Your Streaming Experience 🛠
- Ensure both your iPhone and TV are on the same Wi-Fi network for a seamless connection.
- Check if the battery on your iPhone has enough charge before starting the streaming process.
- Make sure to keep apps and firmware updated for compatibility and better performance.
- For wired connections, check the integrity of the cables and adapters used.
- Utilize Wi-Fi extenders for better coverage if your router is located far from your streaming setup.
Additional Considerations 🧠
- Close background apps on your iPhone to enhance streaming performance.
- Enable Do Not Disturb mode to prevent interruptions while streaming.
- Consider the streaming quality options available in different apps and adjust settings as needed for an optimal viewing experience.
- Protect your Wi-Fi with a strong password to prevent unauthorized access and ensure a stable connection.
Device Compatibility 🔍
- Ensure that your TV model supports the selected streaming method, such as AirPlay, Chromecast, or DLNA.
- Look for firmware updates for both your iPhone and TV to improve compatibility and performance.
- If using external devices like Roku or Fire TV Stick, follow the manufacturer’s guidelines for the best setup experience.
- Check for compatibility issues with older TV models and opt for methods best suited for your device.
Valuable Tips
In addition to the primary methods mentioned, there are other ways to maximize the streaming experience from your iPhone to your TV.
Firstly, utilizing third-party apps like iMediaShare can streamline the connection process. These apps often include features that standard applications might lack, such as content management and playlist creation.
Additionally, for those who frequently stream large files, investing in a Wi-Fi 6 enabled router can improve your network performance and provide a more stable streaming experience. For instance, visit Netgear’s Wi-Fi 6 Routers for more information on improving your home network.
It’s also crucial to understand that some TVs come with built-in AirPlay or Chromecast capabilities, thus eliminating the need for external devices. Refer to your TV’s user manual or the manufacturer’s website to verify if your TV has such built-in features.
If you experience lag or connection issues, checking your internet speed is a good first step. Use sites like SpeedTest by Ookla to get accurate readings of your internet connection. A minimum of 5 Mbps is recommended for decent quality streaming, while 25 Mbps or higher is ideal for HD and 4K streaming.
For those who are privacy-conscious, remember that streaming devices and apps might collect data. It’s wise to read the privacy policies of any app or device used. Additionally, using a VPN can help secure your connection and protect your privacy. Learn more about VPNs at PCMag’s Best VPN Services.
Conclusion:
Streaming from an iPhone to a TV can significantly enhance your viewing experience, and with so many methods available, it’s easier than ever. From DoCast to AirPlay and Chromecast, each method offers its own set of features and benefits. It’s important to choose the one that best suits your requirements and hardware setup. For more details and continuous updates, be sure to visit authority websites and reliable forums.
This guide on Medium covers how to stream from iPhone to TV. Various methods are discussed, with DoCast recommended for easy streaming iPhone to TV.
FAQ
How can I stream from my iPhone to my TV using AirPlay?
Enable AirPlay on your iPhone and compatible smart TV. Connect both devices to the same Wi-Fi. Select the content, tap the AirPlay icon, and choose your TV from the list.
Is it possible to stream from an iPhone to a non-smart TV?
Use an Apple TV or compatible streaming device. Connect it to your TV via HDMI, and use AirPlay from your iPhone to stream content directly.
Can I use a Lightning-to-HDMI adapter to stream iPhone content to my TV?
Yes, connect a Lightning-to-HDMI adapter to your iPhone and plug in an HDMI cable to connect to your TV. Select the correct input on your TV to start streaming.
What apps support streaming from an iPhone to a TV?
Apps like YouTube, Netflix, and Hulu support streaming. Ensure both devices are on the same Wi-Fi network and use in-app casting features to stream content to your TV.
Are there any third-party apps that facilitate streaming from iPhone to TV?
Apps like Roku and Chromecast have their own companion apps that allow streaming from an iPhone to these devices, connected to your TV.
How do I use a Chromecast to stream from my iPhone to my TV?
Plug the Chromecast into your TV, install the Google Home app on your iPhone, and follow the setup guide. Use compatible apps to cast content directly to the Chromecast.
Can I mirror my iPhone screen to my TV without Wi-Fi?
You can use a direct connection with a Lightning-to-HDMI adapter and HDMI cable. This setup doesn't require Wi-Fi to stream or mirror content from your iPhone to the TV.
Is it possible to stream iPhone content to a TV using a Roku device?
Connect your Roku to the TV and use the Roku app on your iPhone to cast compatible apps like Netflix and YouTube. Ensure both devices are on the same network.
What should I do if streaming from my iPhone to the TV is interrupted?
Check Wi-Fi connectivity and ensure both devices are on the same network. Restart the router, your iPhone, and the TV. Try reconnecting to restore streaming functionality.
