Reddit’s Top Recommendations for Emergency Data Recovery
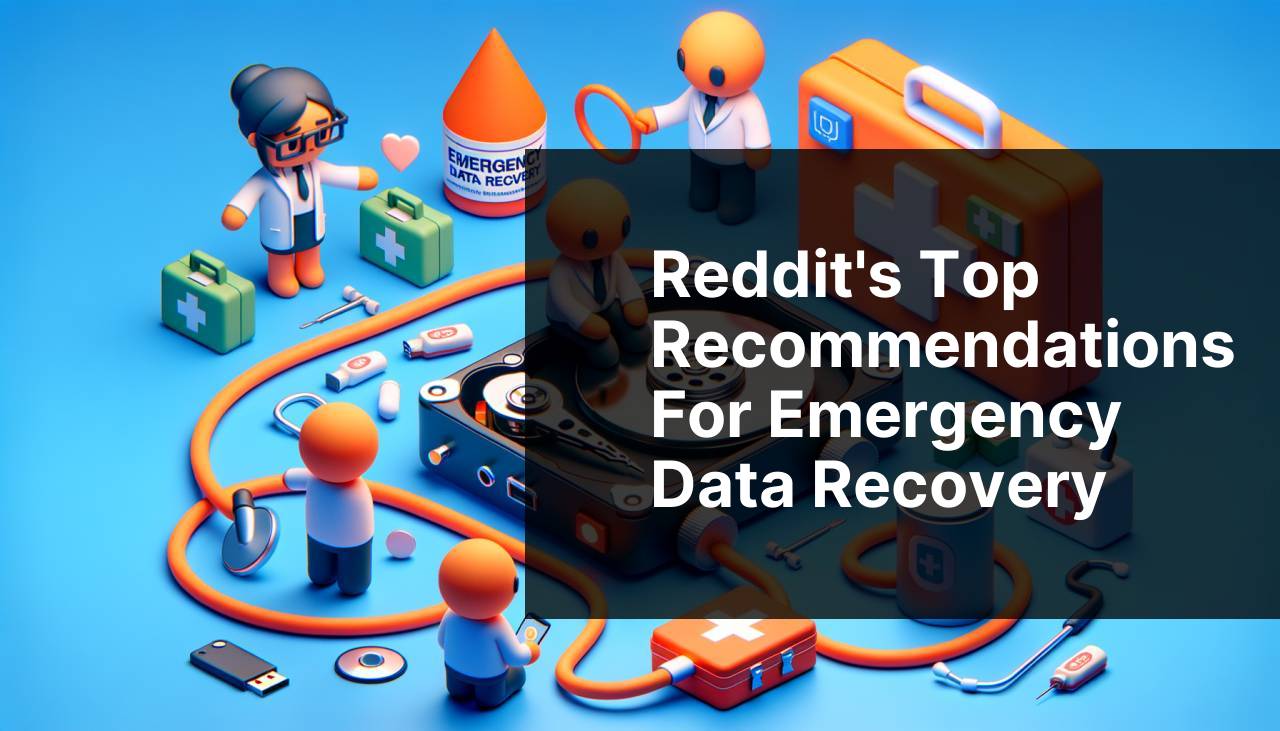
Emergency data recovery can be a real nail-biter, especially if it involves crucial files important for your personal or professional life. In such times of panic, we often turn to the vast world of the internet seeking answers, and quite often, we land on forums like Reddit Data Recovery Software. This community is packed with real-life experiences and suggestions that can guide you through urgent data recovery scenarios. In this article, I’ll walk you through some of the frequently recommended steps on Reddit for dealing with data recovery emergencies.
Common Scenarios:
Accidental Deletion 😱
- Imagine working on an important presentation, only to delete your file accidentally. It’s one of the most common computing mishaps.
- Accidentally dragging and dropping a folder into another location, making it seem like it’s deleted.
- Emptying the Recycle Bin or Trash without checking its contents.
Hard Drive Failure 😩
- Your hard drive suddenly starts making strange noises, indicating a possible failure.
- The system fails to boot, with messages about missing boot devices.
- Frequent system crashes or the famous ‘blue screen of death’.
Virus or Malware Attack 👾
- Unplanned system shutdowns or crash due to a virus attack.
- Files become corrupted or encrypted by ransomware.
- The system shows unusual activity, forcing you to unplug it.
Step-by-Step Guide. Emergency Data Recovery: What Reddit Recommends In Urgent Situations:
Method 1: Use Data Recovery Software 🛠
- Identify and download a reputable data recovery software. Tools like EaseUS Data Recovery or Recuva are frequently recommended.
- Install the software on a different partition or drive to avoid overwriting the lost data.
- Launch the software and choose the type of file and location where it was lost.
- Allow the software to scan the drive; this might take some time, depending on the drive’s size.
- Preview the recovered files and save them to a secure location.
Note: Always use the trial version first to ensure compatibility.
Conclusion: This method is easy and user-friendly but may require a premium version for full recovery capabilities.
Method 2: Restore from Backup 🗃
- Check if there is a recent backup saved on an external drive or cloud storage.
- Navigate to the backup location and verify the date and contents.
- Copy the required files from the backup to your main storage.
- If using cloud backup services like Dropbox or Google Drive, utilize their restore functions for ease.
- After restoring files, ensure they are up-to-date and functioning correctly.
Note: Regularly updated backups are a lifesaver in such emergencies.
Conclusion: This method is straightforward but requires proactive backup habits.
Method 3: Check System Restore Points 🔁
- Go to your system’s System Restore feature. In Windows, this can be accessed via Control Panel > System and Security > System.
- Select ‘System Protection’ and click on ‘System Restore’.
- Choose a restore point from before the problem occurred.
- Proceed with the restoration process, and the system will reboot with the settings from that point.
- Check to see if the lost data has been restored.
Note: System Restore does not affect your personal files but may remove recently installed applications and updates.
Conclusion: This method works well for undoing recent system changes but is not a guarantee for file recovery.
Method 4: Use Command Prompt 🖥
- Open Command Prompt as an administrator.
- Type ‘chkdsk X: /f’ (replace X with your drive letter) to check and fix the file system errors.
- After the scan, type ‘ATTRIB -H -R -S /S /D X:*.*’ to unhide files (replace X with your drive letter).
- Wait for the process to complete; it might take time depending on the drive’s size.
- Check the drive to see if the missing files are visible.
Note: Command Prompt methods are advanced and should be used with caution.
Conclusion: This method is powerful for tech-savvy users but risky if commands are mistyped.
Method 5: Reinstall or Update Drivers 🌐
- Open Device Manager by right-clicking on ‘This PC’ and selecting ‘Manage’.
- Expand the disk drives category and find your problematic drive.
- Right-click and select ‘Update driver’ or ‘Uninstall device’ to remove corrupted drives.
- Restart your computer; the system will reinstall drivers automatically.
- Check if the files in the drive are accessible again.
Note: Ensure you have the correct drive models and versions before updating.
Conclusion: This method can solve driver-related data issues but is not a direct recovery solution.
Method 6: Use Professional Data Recovery Services 🔧
- If all else fails, consider using a professional data recovery service.
- Research and choose a reputable service provider.
- Package your hard drive securely and send it to the specialists.
- Service providers will conduct a diagnostic and provide a recovery report.
- Review the report and opt for recovery if feasible and affordable.
Note: This option can be expensive but is often successful for critical data recovery.
Conclusion: Professional services are the last resort but generally offer high recovery success rates.
Method 7: Safe Mode Boot 🚨
- Restart your computer and boot into Safe Mode. This can be done by pressing F8 during startup for Windows systems.
- Choose ‘Safe Mode’ from the boot menu options.
- Once loaded, try accessing the troubled drive to retrieve files.
- If successful, copy the needed files to a different location.
- Reboot your computer normally and check data integrity.
Note: Safe Mode disables unnecessary drivers which may help in accessing problematic drives.
Conclusion: Booting in Safe Mode can bypass some system issues, allowing file recovery.
Precautions and Tips:
Avoiding Data Loss in the Future 🚀
- Regularly backup your data on external drives or cloud storage such as Amazon Cloud Drive.
- Install and regularly update a reputable antivirus program to protect against virus and malware attacks.
- Run frequent checks on your drive’s health using tools like Hard Disk Sentinel.
- Avoid physically moving your laptop while it’s running to prevent hard drive damage.
- Keep your operating system and drivers up-to-date.
Keep Your Data Safe
Emergency data recovery might have you in a panic, but with proper knowledge and the right tools, you can mitigate the damage significantly. Implementing regular backup routines can make the difference between a minor setback and a major catastrophe. Investing in high-quality external drives and utilizing multiple cloud storage services are convenient ways to safeguard your precious data.
Further, it’s crucial to stay informed about the latest technological advancements and the best data recovery practices. Websites like TechRepublic and Tom’s Hardware offer valuable insights and detailed guides on various IT-related topics, which can help you make informed decisions. Also, be sure to stay updated with the regular system and software updates. Ignoring updates can often put your system at risk of failure due to unresolved bugs and security loopholes.
Avoid installing unverified software that might contain malware or affect system stability. Such applications can not only compromise your data but also make recovery harder. Visit reputable sites like FileHippo or CNET Download to ensure the safety of your software sources.
Finally, educate yourself on basic data recovery methods and practices. When in doubt, turning to expert forums like Spiceworks Community or referring to reviews and guides on PCWorld can provide practical, real-word solutions to your problems.
Conclusion:
Dealing with data loss can be stressful, but taking prompt action using the methods recommended in this article can significantly improve your chances of successful data recovery. Always make sure to regularly back up your files and take preventive measures to avoid future mishaps. For more detailed information and community support, don’t hesitate to explore forums and technology websites that specialize in data management and recovery.
FAQ
What are the first steps for emergency data recovery according to Reddit suggestions?
Reddit recommends initially powering down your device to prevent further damage, avoiding any DIY fixes, and seeking professional recovery services as soon as possible.
Which software tools do Reddit users recommend for data recovery in urgent situations?
Suggested tools include Recuva, TestDisk, and PhotoRec, which are highly regarded for their efficiency in retrieving lost data in critical scenarios.
Are there specific hardware tools that can aid in data recovery?
Yes, Redditors often recommend using write-blockers and USB docking stations to safeguard data during the recovery process by preventing accidental writes.
How critical is it to seek professional help for data recovery?
In urgent cases, seeking professional help is crucial as they have specialized equipment and expertise to recover data without causing further damage.
What preventive measures should be taken according to Reddit users to avoid future emergency data recovery?
Regularly backing up data, using reliable antivirus software, and maintaining up-to-date system software are essential preventive measures to avoid critical data loss.
Is there a recommended data recovery service for emergency situations?
What are the signs that indicate you should immediately perform data recovery?
Signs include unusual noises from storage devices, sudden system crashes, corrupted files, and unrecognized drives, all signaling possible data corruption needing immediate attention.
How effective are DIY data recovery methods for urgent scenarios?
DIY methods can occasionally be successful but pose a risk of worsening data loss. It's often better to consult professionals to ensure safe recovery.
What should be avoided during an emergency data recovery attempt?
Avoid using the device, running chkdsk utilities, or attempting to recover data through trial-and-error, as these can exacerbate the problem.
Can cloud backups streamline data recovery efforts?
Absolutely, having cloud backups can significantly reduce recovery time and data loss impact, making it easier to restore your files quickly in emergencies.
