Recovering Data from a Broken External Hard Drive
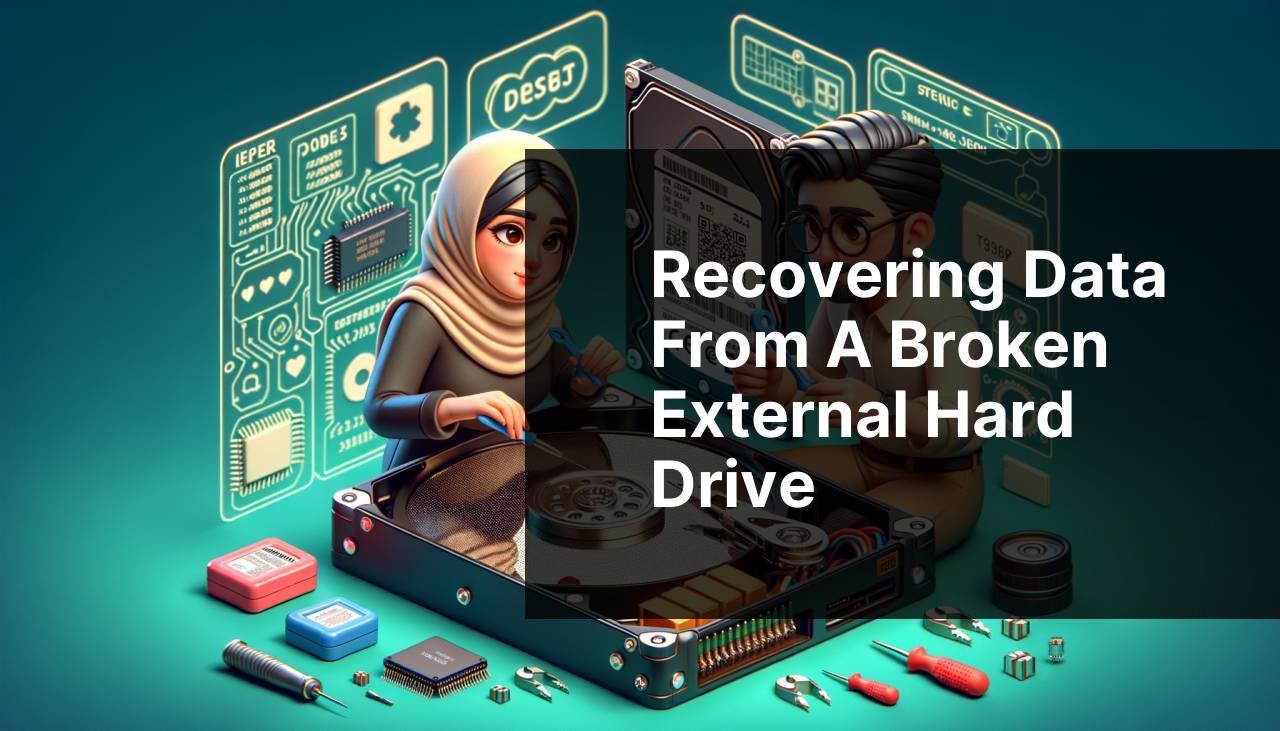
Losing data from an external hard drive can be a daunting experience, especially if it contains important files and memories. Whether it’s due to physical damage, software corruption, or accidental deletion, there are several methods you can try to recover your data. In this guide, I’ll share my personal experience and detailed steps on how to recover data from a bad external hard drive. From using built-in operating system tools to employing third-party software, you’ll find a solution that fits your needs. If you’re interested in understanding more about how to recover data from a formatted external hard drive on a mac, you can also check other data recovery tips for formatted drives.
Common Scenarios:
Accidental Deletion 🗑
- While trying to free up space, you might accidentally delete important files from your external hard drive.
Physical Damage 💔
- Your external hard drive might get damaged due to a fall or other physical impacts, making it inaccessible.
Software Corruption ⚠
- Malware or a software glitch can corrupt the file system on your external hard drive, preventing access to your data.
Step-by-Step Guide. How To Recover Data From A Bad External Hard Drive:
Method 1: Check Connectivity 🔌
- Ensure that the external hard drive is properly connected to your computer. Sometimes a loose cable can cause connectivity issues.
- Try connecting the external hard drive to a different USB port or another computer to rule out port or computer-specific issues.
- If the hard drive is making unusual noises, it might indicate physical damage, and you may need professional help.
- Inspect the USB cable for any visible damage and replace it if necessary.
- If the external hard drive is still not recognized, proceed to the next methods.
Note: Always handle your hard drive gently to avoid further physical damage.
Conclusion: Checking connectivity is a simple but crucial first step in diagnosing problems with your external hard drive.
Method 2: Use Disk Management (Windows) 🖥
- Connect your external hard drive to your Windows computer.
- Right-click on the Start button and select ‘Disk Management.’ This built-in tool helps you manage and troubleshoot your storage devices.
- Look for your external hard drive in the list of disks. If it appears, right-click on it and choose ‘Change Drive Letter and Paths’ or ‘Format’; if you need to repair it.
- If the hard drive does not appear at all, it might indicate a more severe issue, and you may need to try other methods or consult a professional.
- Remember to back up any accessible data before formatting or making significant changes.
Note: Disk Management is a powerful tool but can be risky if used incorrectly. Always proceed with caution.
Conclusion: Disk Management offers a straightforward way to diagnose and fix minor issues with your external hard drive.
Method 3: Disk Utility (Mac) 🍏
- Connect your external hard drive to your Mac computer.
- Open ‘Disk Utility’ from the Applications > Utilities folder.
- Select your external hard drive from the list of available disks.
- Click on the ‘First Aid’ tab and then select ‘Run’ to let the tool check and repair any issues with your hard drive.
- If First Aid fails, try ‘Erase’ to format the disk, but note that this will delete all data on the drive.
Note: Always back up any recoverable data before attempting to format your drive.
Conclusion: Disk Utility is a powerful tool for diagnosing and fixing issues on Mac, but formatting should be a last resort.
Method 4: Use Data Recovery Software 🚀
- Download and install a reputable data recovery software like Recuva, EaseUS Data Recovery, or Disk Drill. Each of these software options has a user-friendly interface and powerful recovery capabilities.
- Connect your external hard drive to your computer and launch the data recovery software.
- Select your external hard drive from the list of available disks and start the scanning process. This process can take some time, depending on the size and condition of your hard drive.
- Once the scan is complete, the software will list the recoverable files. Select the files you wish to recover and choose a safe location on your computer to save them.
- If the first software does not yield satisfactory results, try another data recovery tool. Each tool has different algorithms and may recover different files.
Note: Avoid saving recovered files back to the problematic hard drive to prevent overwriting data.
Conclusion: Data recovery software provides a robust solution for retrieving lost data, especially when the hard drive is still readable by the computer.
Method 5: Command Prompt (Windows) 💻
- Connect your external hard drive to your Windows computer.
- Press Windows + R, type ‘cmd’, and press Enter to open Command Prompt.
- Type ‘chkdsk X: /f’ (replace X with your drive letter) and press Enter. This command checks the file system and fixes logical file system errors.
- Wait for the process to complete, and then try accessing your external hard drive again.
- If successful, immediately back up your data to another storage device.
Note: Command Prompt is a powerful tool; ensure you type commands correctly to avoid unintended consequences.
Conclusion: Command Prompt can be an effective way to fix file system errors and recover data on a bad external hard drive.
Method 6: Use TestDisk 🛠
- Download and install TestDisk from the official website. This is a free and open-source data recovery software capable of recovering lost partitions and making non-booting disks bootable again.
- Run TestDisk and select ‘Create’ to create a new log file.
- Select your external hard drive from the list of available disks and choose the partition table type.
- Choose ‘Analyze’ to scan for lost partitions and follow the on-screen instructions to recover them.
- Once the recovery process is complete, try accessing your external hard drive again to retrieve your data.
Note: TestDisk is a powerful tool but requires some technical knowledge. Follow the instructions carefully.
Conclusion: TestDisk provides a comprehensive solution for recovering lost partitions and fixing non-booting disks.
Method 7: Consult Professional Data Recovery Services 🏥
- If all other methods fail, it’s time to consult a professional data recovery service. These services have specialized equipment and expertise to recover data from severely damaged drives.
- Research and choose a reputable data recovery service with positive reviews and fair pricing.
- Contact the service and explain your situation in detail. They may provide a quote and an estimate of the recovery time.
- Send your external hard drive to the service provider following their shipping guidelines.
- Be patient, as professional data recovery can take some time, but it significantly increases the chances of retrieving your data.
Note: Professional data recovery services can be expensive, but they are often the best option for critical data loss.
Conclusion: When DIY methods fail, professional data recovery services offer the best chance to recover your valuable data from a damaged external hard drive.
Precautions and Tips:
Ensure Regular Backups 🗄
- Regularly back up your data to multiple locations to minimize the risk of data loss.
- Consider using cloud storage services for automatic backups.
- Keep your external hard drive in a safe, dry place to prevent physical damage.
Use Reliable Antivirus Software 🛡
- Install reputable antivirus software to prevent malware and viruses from corrupting your data.
- Regularly update your antivirus software to ensure it can detect and remove the latest threats.
- Scan your external hard drive for viruses and malware regularly.
Expert Insights
In the quest to recover data from a bad external hard drive, it’s essential to understand the root cause of the problem. Whether it’s due to physical damage or software corruption, identifying the issue helps in selecting the most suitable recovery method. Physical damage usually requires professional intervention, but software-related issues can often be resolved with the right tools.
For instance, if you’re dealing with file system corruption, software like TestDisk can be incredibly useful in recovering lost partitions and repairing non-booting disks. On the other hand, if you’ve accidentally deleted files, software like Recuva can scan your drive for recoverable files.
It’s also worth noting that sometimes, the issue might be with the port or cable rather than the drive itself. Trying a different cable or port can save you a lot of time and effort. For in-depth troubleshooting, Windows users can leverage the USB troubleshooting guide provided by Microsoft.
For Mac users, Disk Utility is a handy tool, but you might also find third-party applications like Disk Drill helpful. Sometimes, these third-party tools offer features that built-in utilities lack, providing you with additional recovery options.
Preventative measures are equally important. Ensure regular backups using either physical drives or cloud storage solutions. This not only safeguards your data but also provides peace of mind. Services like Backblaze offer seamless and automatic backups, making the process hassle-free.
Understanding these insights and employing them effectively increases your chances of successful data recovery. Always approach the process methodically, starting with the least invasive methods, and only moving to more complex solutions when necessary.
Conclusion:
Recovering data from a bad external hard drive can be a challenging but manageable task. By following the methods outlined in this guide, you can effectively increase your chances of recovering your important files. It’s essential to start with the simplest solutions and gradually move towards more advanced methods. From checking connectivity and using built-in tools like Disk Management and Disk Utility to employing third-party software and consulting professional services, each step plays a crucial role in the recovery process.
Always remember to back up your data regularly and keep your external hard drive in a safe place to prevent future data loss. For more in-depth guides and tips, you can explore resources like How-To Geek and TechRadar, which offer a wealth of information on handling tech-related issues.
With patience and the right tools, you’ll be well-equipped to tackle data recovery challenges and safeguard your valuable information.
FAQ
How can you identify if an external hard drive has failed or is failing?
If your external hard drive is making unusual noises, not being recognized by your computer, or experiencing frequent crashes, these signs suggest it may be failing.
What software tools are available to help recover data from a bad external hard drive?
Software like Recuva and Disk Drill can assist in recovering data. These tools scan the drive and retrieve lost files.
Can you recover data from a physically damaged external hard drive?
In cases of physical damage, it’s best to contact a professional data recovery service. They have specialized equipment to retrieve your data.
Is it possible to recover data from a formatted external hard drive?
Yes, data recovery software can often retrieve data from a formatted drive, as long as new data hasn't overwritten it.
What should be your first step if an external hard drive fails to mount?
Try connecting the drive to a different USB port or another computer. If it still fails, use data recovery software to scan the drive.
How can you prevent data loss from an external hard drive in the future?
Regularly back up important files, avoid putting the drive under physical stress, and safely eject it from your computer.
Are there any specific tools for Mac users to recover data from a bad external hard drive?
For Mac users, Disk Drill and Data Rescue are recommended tools that offer effective data recovery solutions.
Can you recover data from an external hard drive that has been water damaged?
If your drive has been submerged, do not power it on. Contact a specialized recovery service to increase the chance of data retrieval.
Is it safe to use an external hard drive after a data recovery process?
Once data is recovered, it’s advisable to replace the failing drive to avoid future data loss risks.
