Casting Your iPhone to a Samsung TV – A Quick Guide
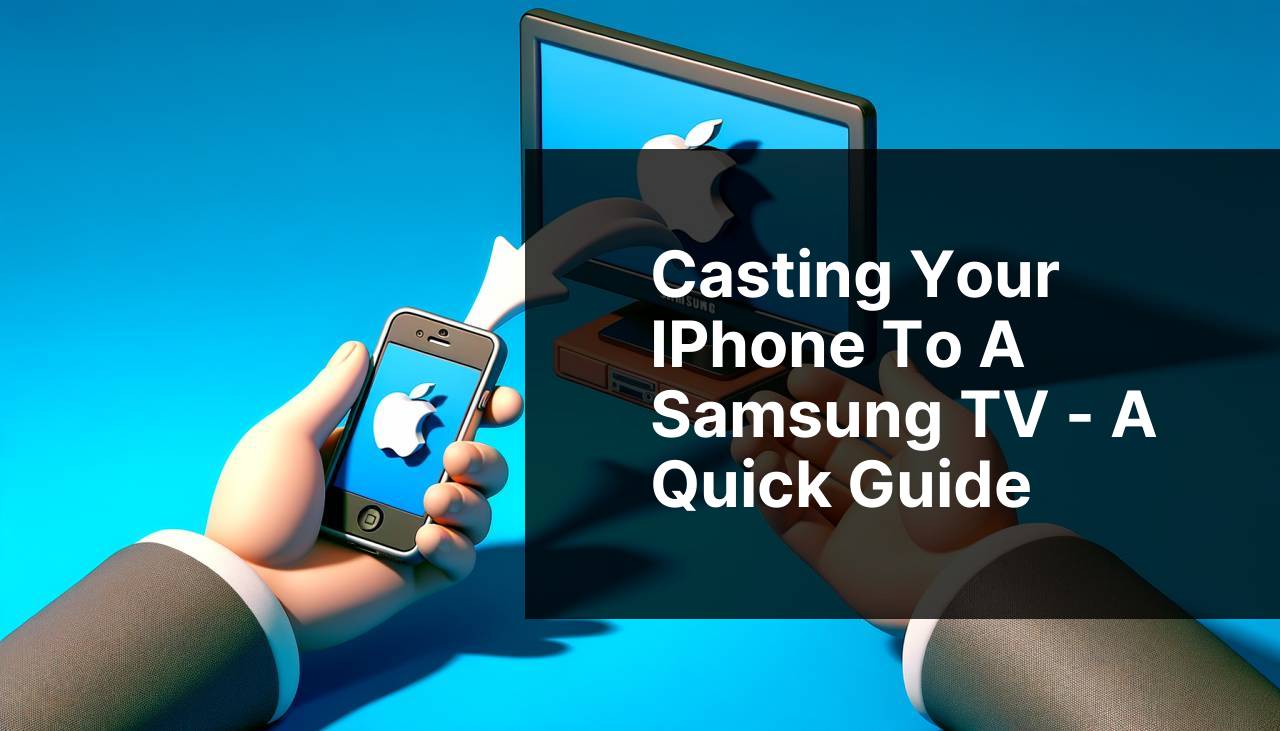
Casting your iPhone to a Samsung TV can substantially enhance your viewing experience, allowing you to easily share photos, videos, and even games on a larger screen. While there are several methods to achieve this, we’ll focus on some of the most effective and user-friendly solutions. One standout method is using the DoCast app, a versatile tool designed specifically for this purpose. Additionally, other methods including AirPlay and third-party apps also provide a seamless experience. This article will guide you through these different methods so you can choose the one that best suits your needs. In addition, check out this can you cast iPhone to Samsung TV for a detailed Medium article about the top methods for casting from an iPhone to a Samsung TV.
Common Scenarios:
Why can’t I cast from my iPhone? 🚫
- You might be connected to a different Wi-Fi network.
- Your Samsung TV may not support AirPlay or the app you’re using.
- Your iPhone’s software might be outdated.
- There could be compatibility issues with your iPhone and Samsung TV.
How to cast during a presentation? 📊
- Ensure your iPhone and Samsung TV are on the same Wi-Fi network to avoid interruptions.
- Use a stable and reliable app like DoCast for smooth streaming.
- Keep a backup HDMI adapter handy for emergencies.
- Close unnecessary apps on your iPhone to improve performance.
Watching movies or shows with family 🎬
- Ensure your media quality is good, especially if you’re casting live content.
- Enable subtitles on your iPhone for an enhanced viewing experience.
- Opt for a stronger Wi-Fi signal to avoid buffering and lag.
- Connect to an external speaker system to better enjoy the sound quality.
Step-by-Step Guide. A Quick Guide On How To Cast IPhone To Samsung TV:
Method 1: Using DoCast App 📱
- First, download the DoCast app from the App Store on your iPhone or visit DoCast app.
- Open the app and ensure your iPhone and Samsung TV are connected to the same Wi-Fi network.
- Follow the on-screen instructions to pair your iPhone with your Samsung TV.
- Once connected, you can easily cast videos, photos, and other content from your iPhone to your Samsung TV.
Note: This app provides a straightforward and user-friendly interface.
Conclusion: DoCast makes the casting process very simple, requiring only a few steps to get started.
Method 2: Using AirPlay 🛫
- Ensure your Samsung TV supports AirPlay. Most recent models do.
- Connect both your iPhone and Samsung TV to the same Wi-Fi network.
- On your iPhone, swipe down from the top right to open the Control Center.
- Tap on the ‘Screen Mirroring’ option and select your Samsung TV from the list.
- Enter the AirPlay code displayed on your TV to start casting.
Note: AirPlay might have slight delays or lags depending on the Wi-Fi strength.
Conclusion: Apple’s AirPlay is a convenient and integrated way to cast from your iPhone to a compatible Samsung TV.
Method 3: Using an HDMI Adapter 🌐
- Buy a reliable HDMI adapter compatible with your iPhone.
- Plug the HDMI adapter into your iPhone’s charging port.
- Connect an HDMI cable between the adapter and your Samsung TV.
- Select the appropriate HDMI input on your TV to start mirroring your iPhone’s screen.
- Enjoy casting your media in real time with minimal delay.
Note: This method guarantees high-quality casting with no dependency on a Wi-Fi network.
Conclusion: Using an HDMI adapter is a foolproof method, especially in scenarios where Wi-Fi quality is unreliable.
Method 4: Using Samsung Smart View App 📲
- Download and install the Samsung Smart View app from the App Store.
- Ensure your iPhone and Samsung TV are on the same Wi-Fi network.
- Open the Samsung Smart View app and select your Samsung TV from the list of available devices.
- Follow the on-screen instructions to pair your devices.
- You can now cast photos, videos, and other media files directly from your iPhone to your Samsung TV.
Note: This app is specifically designed for Samsung devices, ensuring better compatibility.
Conclusion: The Samsung Smart View app provides a seamless experience with additional Samsung-specific features.
Method 5: Using Google Chromecast 🔌
- Plug in your Google Chromecast device into the HDMI port of your Samsung TV.
- Set up the Chromecast using the Google Home app on your iPhone.
- Ensure your iPhone and Chromecast are connected to the same Wi-Fi network.
- Open the content you want to cast on your iPhone, then tap the Cast icon and select your Chromecast device.
- Enjoy your media on the big screen.
Note: Ensure your Chromecast firmware is up to date for the best experience.
Conclusion: Google Chromecast offers an extensive range of compatible apps and services for casting from your iPhone.
Method 6: Using Roku Streaming Stick 📡
- Connect your Roku Streaming Stick to your Samsung TV.
- Download and set up the Roku app on your iPhone.
- Ensure both devices are connected to the same Wi-Fi network.
- Use the Roku app to connect your iPhone to the Roku Streaming Stick.
- Cast your favorite content from your iPhone to your Samsung TV.
Note: Some Roku models may require you to enable Screen Mirroring in the settings.
Conclusion: Roku’s ecosystem is user-friendly and supports numerous apps, making it easy to cast iPhone content to your Samsung TV.
Watch on Youtube: Casting Your iPhone to a Samsung TV – A Quick Guide
Precautions and Tips:
Ensure a Stable Wi-Fi Connection 📶
- Avoid network congestion by limiting the number of connected devices.
- Place your router in a central location for better signal strength.
- Consider using a Wi-Fi extender if you’re experiencing weak signals in specific areas.
- Regularly update your router firmware to ensure the best performance.
Update Your Devices 🆙
- Keep your iPhone’s software up to date for better compatibility and features.
- Regularly check for updates on your Samsung TV to support new functionalities.
- Ensure all apps used for casting are updated to their latest versions.
- Restart your devices periodically to clear any potential glitches.
Additional Resources
Casting from an iPhone to a Samsung TV is an evolving technology with new methods and enhancements emerging regularly. For the most up-to-date information, you can check out Apple’s official support page on AirPlay and Samsung’s support page. These resources provide detailed guides and troubleshooting tips specific to your devices.
Third-party resources and forums can also be invaluable. Websites like Reddit’s iPhone community and Digital Trends offer user experiences, tips, and solutions for various casting methods. These platforms provide a space where you can ask questions and share your experiences, broadening your understanding and problem-solving strategies.
Finally, consider watching tutorial videos on YouTube. Visual guides can simplify complicated steps, making it easier to follow along and set up your devices correctly. Many tech enthusiasts and experts regularly post solution-based content on streaming and casting, keeping you informed about the latest developments.
Conclusion:
For a guide on how to cast iPhone to Samsung TV, see this LinkedIn article. Different opinions can provide useful insights. DoCast is a preferred tool for casting your iPhone to Samsung TV.
https://www.linkedin.com/pulse/how-cast-iphone-samsung-tv-airplay-chromecast-hdmi-hqrfc/
FAQ
How can one start casting an iPhone to a Samsung TV?
To begin, make sure your iPhone and Samsung TV are connected to the same Wi-Fi network.
Are there specific apps needed for casting?
Yes, you can use the SmartThings app on your iPhone and follow the prompts to connect to your Samsung TV.
Is there a way to enable AirPlay for Samsung TV?
Ensure your Samsung TV’s AirPlay feature is activated by going to Settings, then selecting General and AirPlay Settings.
How does one open the Control Center on an iPhone?
Swipe down from the upper-right corner of the screen to access the Control Center on an iPhone.
What is the next step after opening the Control Center?
Tap on Screen Mirroring and choose your Samsung TV from the list of available devices.
Can any content be cast from the iPhone?
Yes, you can cast video, music, photos, and more from your iPhone to your Samsung TV using the above methods.
Is direct support available from Samsung for casting?
Yes, you can visit their support page for detailed guidance and troubleshooting tips.
What if the Samsung TV does not appear in the list on the iPhone?
Ensure both devices are on the same Wi-Fi network, restart both, or check for software updates on your TV.
Are third-party apps an option for casting?
Yes, third-party apps like TV Cast for Samsung TV can also be used to cast content from your iPhone.
What should one do if there are connectivity issues?
Restart the router, ensure no VPNs are enabled, or check that both devices are updated and try reconnecting. For additional tech support, you can also look into resources such as the Apple Support page.
