Blueprint for Creating a WiFi Heat Map Using Your iPhone
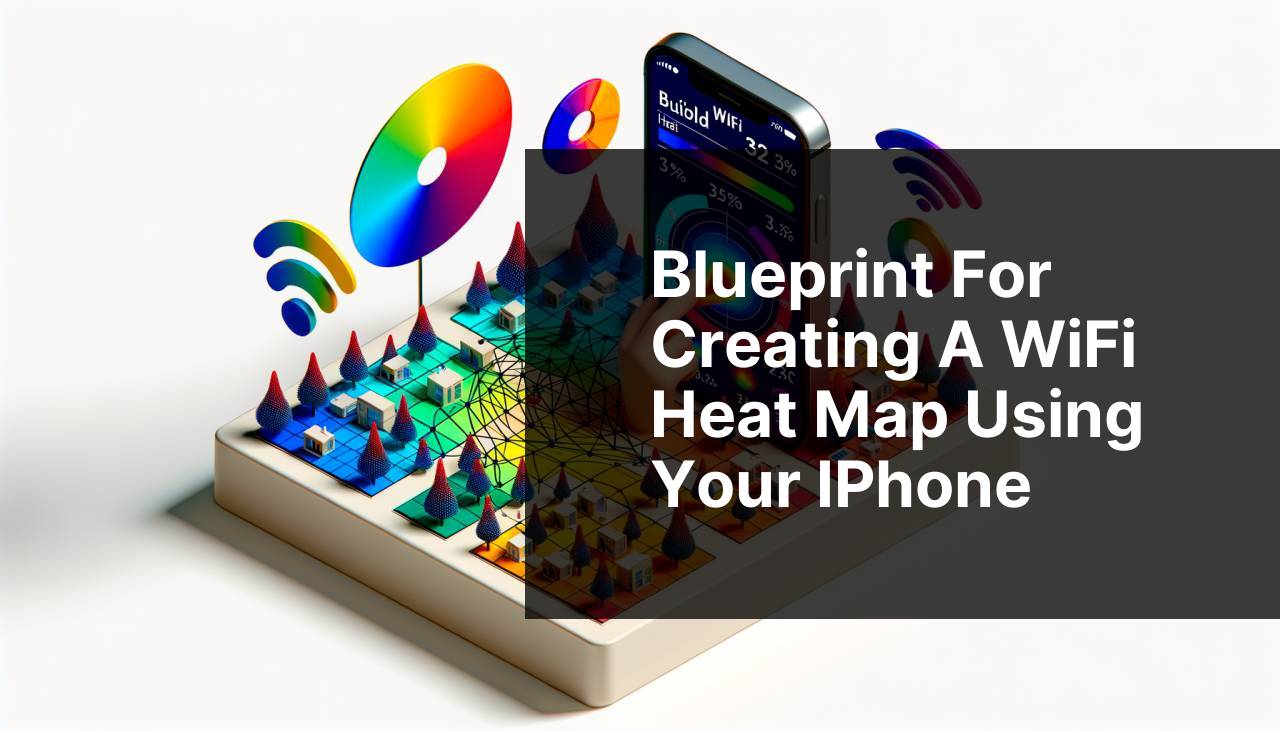
Building a WiFi heat map of your home or office can significantly improve your network’s performance. A heat map reveals the signal strength in various areas, helping you identify where your WiFi is weakest or strongest. In 2024, you don’t need professional equipment to create a comprehensive heat map—you only need your iPhone and the right app. By leveraging the power of the NetSpot app, you can easily visualize your WiFi coverage and take appropriate steps to enhance your connectivity.
Common Scenarios:
Experiencing Dead Zones Without Reason 📶
- One of the most prevalent issues is unexpected dead zones in your WiFi coverage area, where you may have trouble accessing the internet.
- This usually happens when your router’s signal doesn’t propagate evenly, leaving some areas with poor or no coverage.
- Building a WiFi heat map helps in identifying these weak spots so you can take measures such as repositioning your router or adding extenders.
Slow Internet in Specific Areas 🐢
- Another common problem is that in some parts of your home or office, internet speeds might be slow despite having a high-speed internet connection.
- This slowdown is often due to WiFi signal interference, which a heat map can help identify and mitigate.
- Pinpointing the areas with weak WiFi signals allows you to optimize your router placement.
Frequent Disconnections 😟
- Frequent disconnection issues can be annoying, especially if you’re reliant on a stable WiFi connection for work or entertainment.
- Some areas might have WiFi dead zones or overlapping channels that interfere with each other.
- A WiFi heat map can help you identify these problematic areas and take steps to fix them.
Step-by-Step Guide. How To Build A Wifi Heat Map With An IPhone:
Method 1: Using the NetSpot App 🌐
- Download and install the Download Netspot Wifi Survey App on your iPhone. The NetSpot app is specialized in surveying and analyzing WiFi networks.
- Open the app and select ‘Start a New Survey’ to begin mapping your WiFi coverage.
- Walk around the areas you want to map, and the app will collect WiFi signal data in real-time.
- Once completed, view the generated heat map to identify areas with poor or strong signal strength.
Note: Ensure your phone’s WiFi is turned on and connected to the network you’re surveying.
Conclusion: This method is suitable for a quick and detailed survey, providing you with a visual map and actionable insights into your WiFi coverage.
Method 2: Using AirPort Utility 📱
- First, you need to enable WiFi scanning on your AirPort Utility app. Go to iPhone Settings > AirPort Utility and toggle on WiFi Scanner.
- Open the AirPort Utility app and tap on ‘WiFi Scan’ to start scanning the area.
- Move around your house or office while the app collects information about WiFi signal strength and quality.
- Once you have enough data, you can analyze where the WiFi signal is the strongest and weakest.
Note: This app is quite basic compared to NetSpot, but it gets the job done for a quick, on-the-go scan.
Conclusion: The AirPort Utility app is a straightforward tool for those who need a simple scan without additional features or detailed maps.
Method 3: Using WiFi Analyzer Apps 📊
- Download a WiFi analyzer app from the App Store like WiFi Analyzer by Master App Solution.
- Open the app and select the ‘Analyze’ option.
- Move around the building to let the app gather information about signal strength at different points.
- Use the app’s heat map feature to visualize the WiFi coverage.
Note: Not all WiFi analyzer apps offer heat map features, so ensure you choose one that suits your needs.
Conclusion: A handy option for users looking for a variety of features to analyze their WiFi network.
Method 4: Leveraging Router Manufacturer Apps 🏢
- Many modern routers come with companion apps that offer WiFi diagnostics and heat maps. Download the app related to your router model, such as the Netgear Nighthawk app or Linksys app.
- Log in to the app and navigate to the WiFi analysis or heat map feature.
- Follow the on-screen instructions to allow the app to gather data about your WiFi coverage.
- The app will then create a heat map showing areas of strong and weak signal.
Note: This method is often the most precise because it’s tailored for your specific router model.
Conclusion: Router-specific apps offer advanced features directly related to your router’s capabilities, making them a strong choice for detailed analysis.
Method 5: Using Online Tools 🌍
- Several online tools and websites can help you create a WiFi heat map. Just search for ‘WiFi heat map online tool’ in your browser.
- Many of these tools require you to upload a floor plan and manually enter WiFi signal data recorded from your iPhone.
- After entering the details, the tool will generate a heat map based on the provided information.
Note: These tools are convenient if you prefer using a desktop for detailed analysis.
Conclusion: While not as automated, online tools offer a reliable alternative to app-based methods, especially for more tech-savvy users.
Method 6: Using Ekahau HeatMapper 🎨
- Ekahau’s HeatMapper is a professional-grade tool. While primarily used on desktops, you can use it in conjunction with your iPhone by transferring data collected via Ekahau from another device.
- Begin by using your iPhone to collect WiFi data in real-time and upload it.
- Import the data into Ekahau HeatMapper on your computer.
- Generate your comprehensive WiFi heat map.
Note: This method is a bit more complex but excellent for detailed, professional-grade analysis.
Conclusion: Ekahau HeatMapper is suitable for users seeking in-depth analysis and highly detailed heat maps.
Watch on Youtube: Blueprint for Creating a WiFi Heat Map Using Your iPhone
Precautions and Tips:
Extra Insightful Tips for Optimal WiFi 🌐
- Always ensure your iPhone’s battery is fully charged before starting your survey to avoid interruptions.
- Consider conducting the survey at different times of the day to account for fluctuations in WiFi signal strength.
- Remember to re-run the survey after making changes to your network setup to ensure effectiveness.
Ensuring Accuracy in Your Heat Map 📶
- Make sure to take multiple readings in densely populated areas to get accurate data.
- Walk slowly and cover all corners of the space for a comprehensive survey.
- Ensure your iPhone’s WiFi settings are not altered during the survey for consistent data.
Valuable Insight:
Creating a WiFi heat map using your iPhone offers numerous benefits beyond mere identification of dead zones and weak spots. It helps in optimizing your entire WiFi network, leading to better performance and enhanced user experience. Advanced WiFi analytics tools can offer deeper insights into your network’s behavior under various conditions, which is particularly beneficial for those managing larger networks.
For those interested in even more advanced options, there are enterprise-level solutions that can interface with your iPhone. For example, companies such as Ekahau and AirMagnet offer highly sophisticated tools for in-depth analysis and optimization of your WiFi network. These solutions are often used in commercial settings and can provide professional-grade information about signal strength, interference, and other crucial parameters.
Moreover, WiFi troubleshooting doesn’t end with identifying weak spots. Actions such as changing the channel of your router, enabling dual-band frequency, or even upgrading to a better router can significantly improve performance. On that note, websites like SmallNetBuilder offer reviews and comparisons of the best networking equipment available, giving you a clear idea of what might suit your specific needs.
Lastly, always keep in mind that WiFi optimization is an ongoing process. Regularly updating your router’s firmware, performing periodic heatmap surveys, and staying informed about the latest WiFi technologies can help you maintain a high-performance network.
Conclusion:
FAQ
How to create a wifi heat map with an iPhone?
You can generate a wifi heat map on an iPhone using apps like NetSpot. These provide detailed coverage information by accessing your phone's built-in features to measure signal strength.
Which apps are best for making wifi heat maps on an iPhone?
Apps like NetSpot and WiFi Analyzer are highly regarded for creating wifi heat maps on an iPhone. These tools provide intuitive interfaces and detailed signal strength mappings.
How does a wifi heat map benefit my wifi network?
A wifi heat map visually demonstrates signal strength across your area, allowing you to identify weak spots, optimize router placement, and ensure consistent connectivity throughout your space.
What equipment is needed aside from an iPhone for this project?
You primarily need your iPhone and a reliable app for mapping. However, consider having a power bank to keep your phone charged during extended scanning sessions.
How do I install a wifi heat map app on my iPhone?
Download and install NetSpot or a similar app from the App Store. Open the app, follow the setup instructions, and permit necessary access to your phone's location services.
What steps should I take to scan my area?
Launch your chosen wifi heat mapping app, and walk around your area, pausing at various points to capture signal data. The app will compile this information into a comprehensive heat map.
How can I optimize my wifi signal after mapping?
Use the wifi heat map to reposition your router or add range extenders to weak spots identified by the map. The goal is to enhance overall coverage and eliminate dead zones.
Can I view wifi interference on a heat map?
Yes, many wifi heat mapping apps also showcase interference from other networks or devices, helping you adjust settings to reduce congestion and improve signal quality.
How often should I update my wifi heat map?
Regularly update your wifi heat map, especially after making changes to your network setup or adding new devices. This ensures your data remains accurate and useful for optimization.
