How to Fix an SD Card Not Readable on Mac
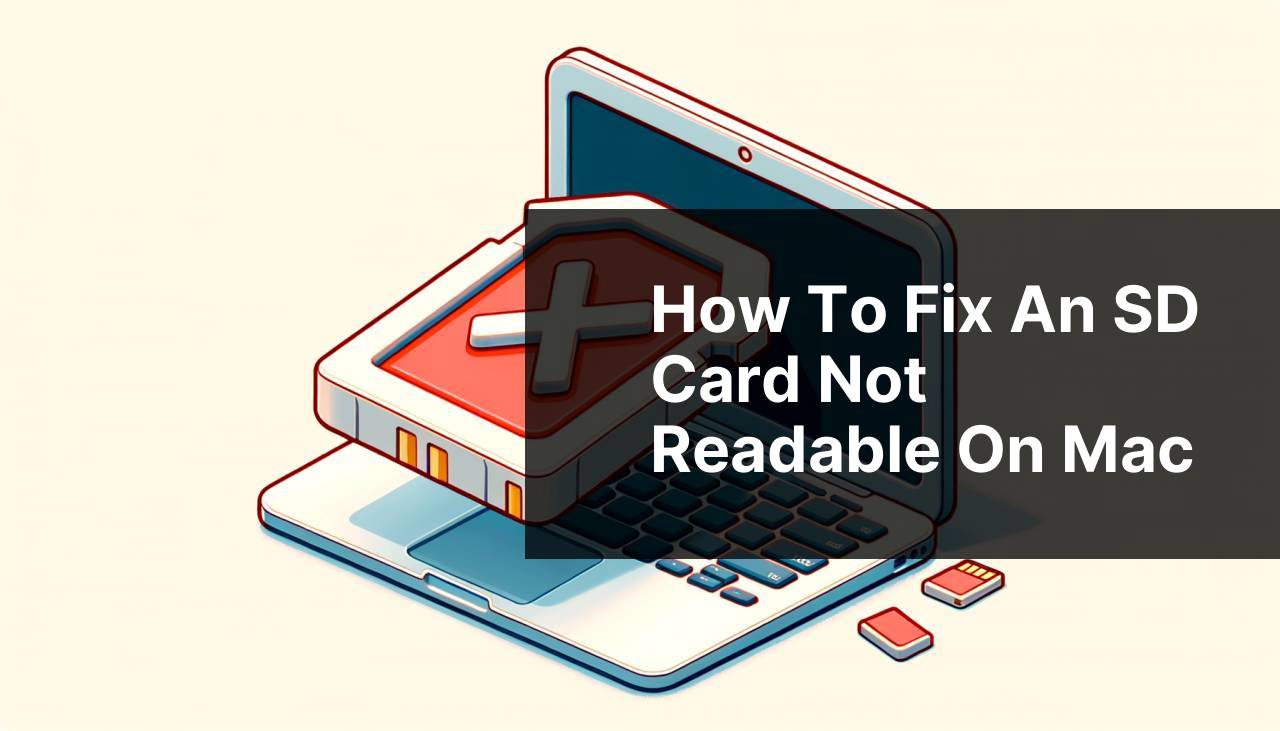
Experiencing a situation where your SD card is not readable on a Mac can be very frustrating, especially when it contains important data. Whether it’s due to a corrupted file system, a hardware issue, or an incompatibility problem, there are several methods you can try to get it working again. In this article, we’ll walk you through multiple troubleshooting steps, including using the Disk Drill app, which you can download from here. We’ll also touch upon some useful tips to prevent such issues in the future. Additionally, forums like the Ace Data Recovery Forum community can offer valuable insights from other users who have faced similar problems.
Common Scenarios:
Frequent Scenario of Physical Damage to the SD Card 😢
- Dropping or mishandling the SD card can lead to physical damage, making it unreadable by your Mac.
- Contact exposure—water, dust, or other contaminants can affect the card’s connectors.
- Mainly occurs if the SD card is left in an unsafe storage environment.
Common File System Corruption Issues 🔄
- Unplugging the SD card without ejecting it properly can corrupt the file system.
- Incompatible formatting that your Mac doesn’t recognize.
- Previous data recovery attempts that have led to file system inconsistencies.
Often Seen with Incompatibility with Mac OS Versions 🚫
- Older SD card formats may not be compatible with the latest Mac OS versions.
- Drivers required to read the SD card might not be installed.
- Using a new SD card on an old Mac system without updating it.
Step-by-Step Guide. Sd Card Not Readable Mac:
Method 1: Use Disk Drill for SD Card Recovery 💻
- Download and install the Disk Drill app from here.
- Open the app and select the SD card from the list of available drives.
- Click on the ‘Recover’ button and let the software scan your SD card for recoverable data.
- Once the scan is completed, review the files and select the ones you want to recover.
- Click ‘Recover’ to save the files to a new location on your Mac.
Note: Avoid saving the recovered files back onto the same SD card to prevent overwriting.
Conclusion: Disk Drill is a powerful tool for data recovery and can handle most cases of unreadable SD cards.
Method 2: Utilize Disk Utility 🛠
- Open the Disk Utility app from the Utilities folder.
- Select the SD card from the list of drives on the left panel.
- Click on the ‘First Aid’ tab and then click ‘Run’.
- Disk Utility will scan and repair the file system if possible.
- After the process completes, try to access the SD card again.
Note: This method is ideal for fixing minor file system errors.
Conclusion: Disk Utility is a built-in Mac tool for basic SD card error management.
Method 3: Reformat the SD Card 🗂
- Open Disk Utility from the Utilities folder.
- Select the SD card from the list of drives on the left side.
- Click on the ‘Erase’ tab, choose the format compatible with macOS (like ExFAT or MS-DOS (FAT)), and click ‘Erase’.
- Wait for the process to complete and then try to access the SD card again.
Note: Formatting will erase all data on the SD card, so ensure you have backups.
Conclusion: If other methods fail, reformatting can give you a fresh start with the SD card.
Method 4: Use Terminal Commands 📜
- Open the Terminal app from Applications > Utilities.
- Type ‘diskutil list’ and press Enter to see all connected drives.
- Identify your SD card from the list and note its identifier (e.g., disk2s1).
- Type ‘diskutil verifyDisk /dev/identifier’ and press Enter to check the disk’s health.
- Use ‘diskutil repairDisk /dev/identifier’ to attempt a repair.
Note: Be careful when using Terminal as it requires technical proficiency.
Conclusion: Terminal commands can force repairs that other tools might not, but use them cautiously.
Method 5: Update macOS and SD Card Reader Drivers ⚙
- Open System Preferences and go to ‘Software Update’ to check for macOS updates.
- If updates are available, click ‘Update Now’ to install them.
- Check if there are firmware updates available for your SD card reader. Visit the manufacturer’s website if necessary.
- Reboot your Mac and try to access the SD card again.
Note: An outdated macOS or firmware can lead to compatibility issues with SD cards.
Conclusion: Keeping your macOS and firmware up-to-date ensures maximum compatibility with SD cards.
Method 6: Check the SD Card on Another Device 📱
- Remove the SD card from your Mac and insert it into another computer or device (like a camera or phone).
- Check if the SD card is readable on this second device.
- If it is readable, back up your data to another storage medium.
- Reinsert the SD card into your Mac and check again.
Note: This method helps to determine if the issue is with the SD card or Mac.
Conclusion: Testing the SD card on another device can help isolate the problem, enabling you to take targeted actions.
Method 7: Use a Different SD Card Reader 🔄
- Eject the SD card from the current reader and unplug it from your Mac.
- Get a different SD card reader and connect it to your Mac.
- Insert the SD card into this new reader and check if it is now readable.
- Transfer your data if accessible, and then safely eject the SD card.
Note: Sometimes, the SD card reader itself may be faulty, leading to unreadable SD cards.
Conclusion: Trying a different SD card reader can help determine if the issue lies within the reader or the SD card itself.
Watch on Youtube: How to Fix an SD Card Not Readable on Mac
Precautions and Tips:
Avoid Physical Damage 🌟
- Always handle your SD card with care to prevent any physical damage.
- Invest in protective cases for storing your SD cards when not in use.
- Keep your cards away from water, dust, and extreme temperatures to ensure longevity.
By taking these steps, you minimize the chances of your SD card becoming unreadable due to physical damage.
Regularly Backup Your Data 💾
- Back up important data stored on your SD cards to another storage medium regularly.
- Use cloud-based services or external hard drives for additional layers of security.
- Implement a backup routine at intervals suitable for your usage frequency.
Regular backups ensure that even if your SD card becomes unreadable, your important data remains secure.
Additional Resources
Understanding the nuances of keeping your SD card functional and readable involves multiple factors, from proper handling to regular maintenance. SanDisk offers excellent resources about SD card handling and recovery in their online knowledge base. For advanced troubleshooting, Apple’s official support page provides step-by-step guides on resolving SD card issues on Mac. You can explore it here.
Additionally, it’s always beneficial to be part of forums and communities where you can share your experiences and seek advice. Websites like Apple Support Communities provide a platform where you can discuss with experts and other users. The availability of reliable software tools and exceptional community support aligns well to simplify the recovery process of an unreadable SD card on your Mac.
Conclusion:
When your SD card is not readable on a Mac, the root cause could range from physical damage to software corruption. Methods like using Disk Drill, the Disk Utility app, and Terminal commands can restore access to your data. However, preventive measures, such as regular backups and careful handling, can save you from potential headaches in the future. Explore forums like the Ace Data Recovery Forum community for more personalized advice and shared experiences from users who have successfully tackled similar issues.
Read Medium articles focused on data recovery and guides to restoring deleted files on Mac and Windows.
FAQ
What should I do if my SD card is not readable on my Mac?
First, check the SD card for physical damage. Then, try re-inserting or cleaning the connectors. Finally, attempt formatting the SD card using Disk Utility.
How can I test if the SD card is the issue, not my Mac?
Insert the SD card into another device, like a camera or another computer, to see if it's recognized. This can help identify if the problem lies with the card itself.
What software tools can help diagnose SD card issues on Mac?
Use Disk Utility for a first check. Third-party apps like Disk Drill can also help recover and diagnose SD card issues.
Why is my SD card recognized but not readable on my Mac?
This could be due to a corrupted file system on the card. Try repairing it using Disk Utility's First Aid feature.
Can reformatting an SD card help if it's not readable on my Mac?
Yes, reformatting can often fix filesystem errors or corruption. Remember, this will erase all data, so back up any recoverable data first.
What should I do if my SD card is not mounted automatically on my Mac?
Open Disk Utility to see if the card appears there. If visible, choose to mount it manually. System Preferences can also adjust automatic mounting settings.
How can updating macOS affect SD card readability?
Updates can include SD card driver improvements. Ensure your system is updated to rule out compatibility issues.
Are there hardware issues that can prevent an SD card from being readable?
Yes, a faulty SD card slot or damaged connectors can cause this problem. Test with another SD card to identify hardware faults.
Why is my Mac saying the SD card is unreadable?
This might signify a file system issue. Use Disk Utility’s First Aid or check if reformatting resolves the error.
What steps should I follow if none of the hardware or software solutions work?
Consider using professional repair services or recovery tools for unresolved issues. Backup any critical data first. For further detailed information, you can also visit the official [Apple Support](https://support.apple.com) or [SanDisk Support](https://kb.sandisk.com), ensuring comprehensive guidelines and help.
