Ultimate Guide to Screen Mirror iPhone to Firestick
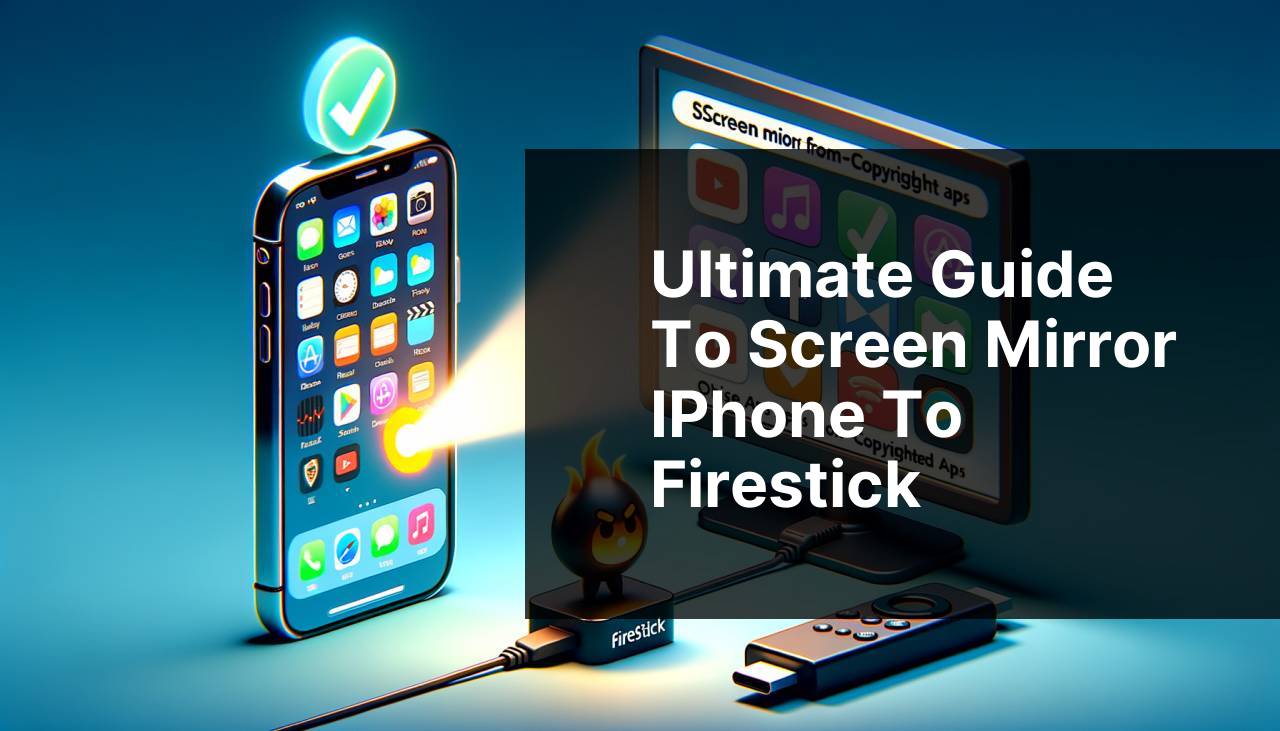
Screen mirroring has become an essential feature for many tech-savvy individuals. With the rise of streaming services and on-demand content, the ability to project your iPhone’s screen to a larger display, like a Firestick, can enhance your viewing experience. Whether you want to show photos, stream videos, or even project your presentations, there are various apps and methods to accomplish this. In this article, we’ll explore the best apps and solutions to consider. One key resource to check out is the LinkedIn article titled can i screen mirror from iPhone to Firestick, which provides a comprehensive overview of the top methods to mirror an iPhone to a Firestick. Let’s dive into the details!
Common Scenarios:
When You Want to Share Photos with Family 👨
- If you have tons of family photos on your iPhone and want to share them with everyone in the living room, screen mirroring to a Firestick is a fantastic solution.
- This ability allows everyone to see the pictures on a larger screen, providing a much more enjoyable experience compared to passing around your phone.
When You Need to Give a Presentation 🖥
- Presentations are made easy with the ability to screen mirror directly from your iPhone to a Firestick.
- Using specific apps, you can ensure your PowerPoint slides or other presentation materials are displayed seamlessly on a larger screen.
When Streaming Videos and Games 🎮
- Enjoy gaming sessions or stream videos from your iPhone to your TV via Firestick.
- This setup is perfect for a more immersive experience for both yourself and your audience.
Step-by-Step Guide. How To Screen Mirror IPhone To Firestick: Best Apps And Solutions To Consider:
Method 1: DoCast 🛠
- First, download the DoCast app on your iPhone from the App Store.
- Ensure both your iPhone and Firestick are connected to the same Wi-Fi network.
- Open the DoCast app and follow the on-screen instructions to start mirroring.
- Choose your Firestick device from the list presented in the app.
Note: You don’t need to install DoCast on your Fire TV to start the mirroring process; simply download DoCast on your iPhone.
Conclusion: DoCast offers an easy and quick solution to screen mirror your iPhone to a Firestick, making it ideal for all types of users.
Method 2: AirScreen 🎥
- Download AirScreen on your Firestick from the Amazon App Store.
- Connect both your iPhone and Firestick to the same Wi-Fi network.
- Open the AirScreen app on your Firestick.
- On your iPhone, open Control Center, tap on Screen Mirroring and select your Firestick device. Follow the on-screen instructions accordingly.
- Start mirroring your iPhone‘s screen to your Firestick.
Note: Some users may experience lag depending on the Wi-Fi connection.
Conclusion: AirScreen is a robust solution that supports multiple devices and offers a wide range of features for screen mirroring.
Method 3: ApowerMirror 📱
- Install the ApowerMirror app on both your iPhone and Firestick.
- Connect your devices to the same Wi-Fi network.
- Open the ApowerMirror app on your iPhone and follow the instructions to connect to your Firestick device.
- On your Firestick, open the ApowerMirror app to start the mirroring process.
Note: ApowerMirror offers additional features such as screen recording and annotations.
Conclusion: With ApowerMirror, you get more than just mirroring; you have access to a suite of tools beneficial for presentations and tutorials.
Method 4: AirBeamTV 📡
- Download the AirBeamTV app on your iPhone.
- Ensure both your iPhone and Firestick are on the same Wi-Fi network.
- Launch AirBeamTV and select the device (your Firestick) you want to connect to.
- Follow the instructions displayed on the screen to start mirroring.
- Enjoy the content from your iPhone on a larger screen.
Note: Ensure your Firestick device supports this method for optimal performance.
Conclusion: AirBeamTV is a straightforward and effective method to screen mirror your iPhone to a Firestick, perfect for streaming media content.
Method 5: LetsView 🎨
- First, download the LetsView app on your iPhone from the App Store.
- Install the same LetsView app on your Firestick from the Amazon App Store.
- Connect both your devices to the same Wi-Fi network.
- Open LetsView on both devices, and select your Firestick on your iPhone.
- Follow the instructions to start screen mirroring.
Note: Ensure your Wi-Fi network is stable for a smooth experience.
Conclusion: LetsView offers a user-friendly interface and seamless mirroring capabilities, making it a good option for casual users.
Method 6: TV Assist 📺
- Download TV Assist on your iPhone from the App Store.
- Connect both your iPhone and Firestick to the same Wi-Fi network.
- Open TV Assist and follow the on-screen instructions to connect your devices.
- Select the media you want to cast from your iPhone’s gallery or other sources.
- Start mirroring the selected content to your Firestick.
Note: TV Assist may not support live mirroring but is efficient for media casting.
Conclusion: TV Assist is great for sharing media files from your iPhone to a larger display, albeit limited in live mirroring capabilities.
Watch on Youtube: Ultimate Guide to Screen Mirror iPhone to Firestick
Precautions and Tips:
Essential Precautions 🛡
- Ensure both devices are connected to the same Wi-Fi network for optimal performance while screen mirroring.
- Regularly update your apps and Firestick device to ensure compatibility.
- Consider using a stable and high-speed Wi-Fi to minimize lagging or buffering issues.
- For regular presentations, explore apps with additional features like annotations and screen recording.
Additional Tips to Enhance Your Experience 👩
- For gaming, make sure your Wi-Fi is strong to avoid latency issues.
- Test the mirroring setup beforehand to ensure everything runs smoothly.
- Read through user reviews to choose the best app that fits your needs and device compatibility.
- Some apps may have in-app purchases; consider exploring the basic features first to see if the premium is worth it.
Maximizing Enjoyment 🎉
- Use an HDMI extender if your Firestick‘s placement disrupts the signal.
- Consider setting controls on your Firestick to prevent interruptions during presentations or movie nights.
- Be mindful of the battery life on your iPhone while screen mirroring over extended periods.
- Research the storage requirements of each app, especially if you are running low on device memory.
Additional Information
Screen mirroring has significantly evolved, offering various solutions to meet different needs. Whether you are a business professional looking to project presentations or a casual user aiming to share media, several applications and devices facilitate this feature. Besides the apps mentioned in this guide, others like Digital Trends and Screen Rant provide in-depth reviews and comparisons of the best screen mirroring apps for iOS.
In understanding the technical aspects of screen mirroring, it’s essential to recognize that not all apps offer the same functionality. Some provide real-time mirroring, while others focus on casting specific media files such as photos and videos. For business purposes, features like annotations and screen recording could make apps like ApowerMirror and LetsView more appealing.
Moreover, knowing how to troubleshoot common issues can save you a lot of hassles. For instance, intermittent connectivity can often be resolved by making sure both your iPhone and Firestick are running on the latest software versions. This step not only improves connectivity but also enhances security. Resources like TechRadar can help you identify the best iPhone apps across different categories, ensuring you’re not just limited to mirroring apps.
Another aspect to consider is the type of content you are mirroring. High-definition (HD) video streams, for example, may require a stronger and more stable Wi-Fi connection compared to displaying static images or documents. Therefore, always keep an eye on your Wi-Fi settings and, if possible, use a device that supports the latest Wi-Fi standards for the best performance.
Entertainment aside, some users may wish to explore screen mirroring for educational purposes. Showing tutorials, instructional videos, or even interactive sessions can be greatly enhanced. Apps like Classroom Screen and Google Classroom can offer additional features tailored for educational setups. Ultimately, the method you choose should align with your specific requirements and the capabilities of your devices.
Conclusion:
In conclusion, various apps and methods can help you screen mirror your iPhone to a Firestick effectively. From DoCast to AirScreen and beyond, each solution offers unique features tailored for different uses. For comprehensive guidance, always refer to detailed articles and reviews to find the method that best suits your needs. Don’t forget to check out PCMag for an overview of the best streaming devices and The Verge for the latest tech buying guides. With the right tools and tips, you’ll be able to enhance your viewing or presentation experiences significantly.
This Medium tutorial guides you on how to screen mirror from iPhone to Firestick, offering several insights and strongly endorsing DoCast.
FAQ
What is the best app for screen mirroring iPhone to Firestick?
AirScreen is considered one of the best apps for screen mirroring your iPhone to Firestick due to its reliability and ease of use.
Can you use AirPlay to mirror iPhone to Firestick?
Yes, AirPlay can be used to mirror an iPhone to a Firestick if you have a compatible mirroring app such as AirScreen or AirBeamTV installed on the Firestick.
How do you install AirScreen on Firestick?
Go to the Amazon Appstore on your Firestick, search for AirScreen, and click on Download to install it on your device.
Are there free apps available for screen mirroring iPhone to Firestick?
Yes, there are free apps available such as AirScreen Lite and MiraCast, although they may have limited functionality compared to their paid versions.
Can you screen mirror to Firestick without Wi-Fi?
No, a stable Wi-Fi connection is necessary to screen mirror an iPhone to a Firestick for a seamless experience.
What solutions exist if AirScreen is not working properly?
If AirScreen isn't working, you can try alternatives like AirBeamTV or Reflector to ensure efficient screen mirroring between an iPhone and Firestick.
Is there a method to screen mirror iPhone to Firestick with a wired connection?
No, screen mirroring from iPhone to Firestick is typically wireless and does not support wired connections.
Do I need to update my Firestick software for screen mirroring?
Yes, keeping your Firestick software updated ensures compatibility with the latest screen mirroring apps and features.
Can multiple apps be used simultaneously for iPhone to Firestick mirroring?
You should use one app at a time for screen mirroring to ensure the best performance and avoid potential conflicts between apps.
Are screen mirroring apps safe to use on Firestick?
Yes, as long as you download them from reputable sources like the Amazon Appstore, screen mirroring apps are generally safe to use.
