How to Chromecast from iPhone to TV: Easy Methods
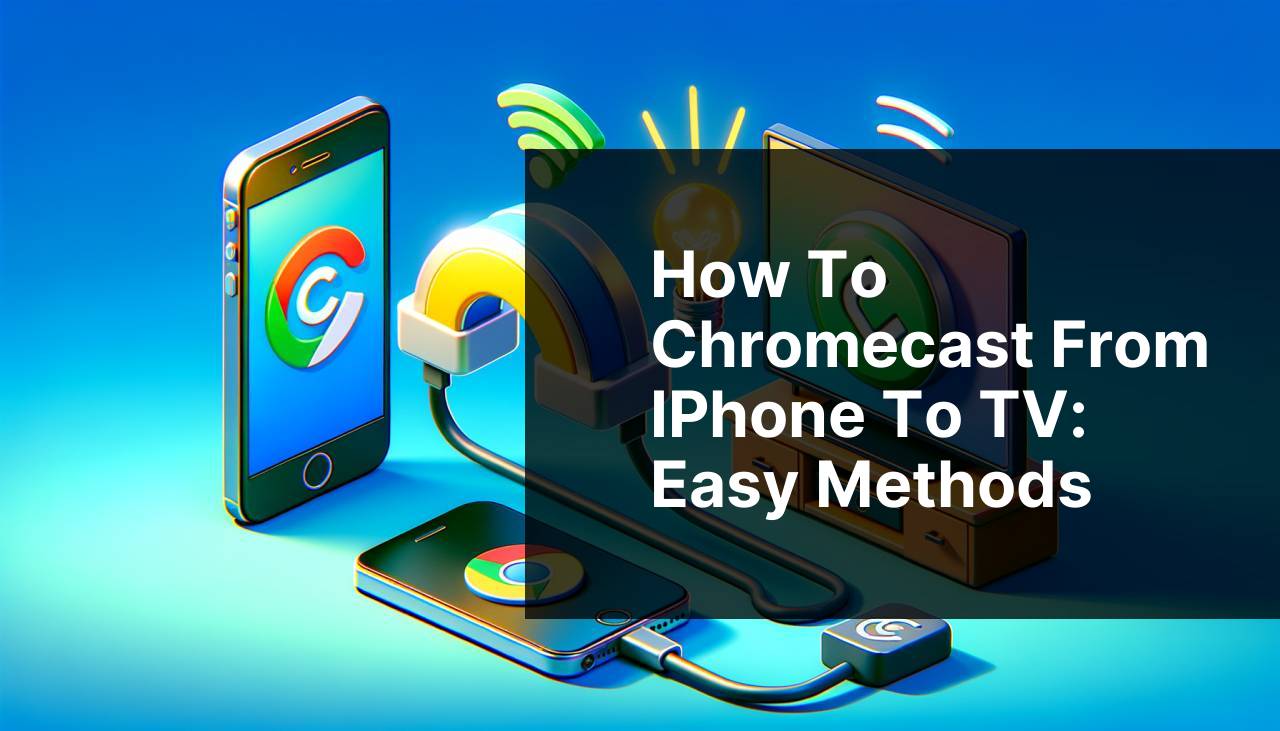
Casting content from your iPhone to your TV is a game-changer for enjoying your media on a bigger screen. Whether you’re looking to share photos, stream videos, or mirror your screen, several effective methods make this possible. In this article, I’ll share my personal experience and detailed steps for various methods to simplify the process. We’ll cover solutions like DoCast, Google’s native solutions, and third-party apps. This comprehensive guide will walk you through each approach, making it easier for you to Chromecast from iPhone to TV effortlessly. For a detailed overview of numerous methods, check out this useful LinkedIn article on iPhone Chromecast. Let’s get started on transforming your TV into a smarter, more interactive screen!
Common Scenarios:
Quick Access to Chromecast 📱
- You’re hosting a movie night and suddenly want to stream a video from your iPhone to your TV.
- You receive a call or text and don’t want to disrupt the viewing experience for everyone.
- You’re looking for a smooth and reliable method without any lag or buffering issues.
Sharing Photos with Family 🖼
- You’re visiting family and want to show them your recent vacation photos on a bigger screen.
- Some family members are not tech-savvy and need a straightforward way to view the photos.
- You want to ensure high-quality display without losing any details from the photos.
Mirroring Presentations for Work 🖥
- You’re preparing for a work presentation and need to mirror your iPhone screen to the TV.
- You want to use a reliable casting method that doesn’t interfere with other ongoing activities on your iPhone.
- You need the presentation to be seamless and free of technical hiccups to make a good impression at work.
Step-by-Step Guide. Chromecast From IPhone To TV: Effective Methods To Use:
Method 1: Using DoCast 🎬
- First, download and install the DoCast App from the App Store on your iPhone.
- Ensure your iPhone and Chromecast device are connected to the same Wi-Fi network.
- Open the DoCast app and follow the on-screen instructions to pair your iPhone with the Chromecast.
- Select the media file or streaming service you want to cast and tap on the Cast button.
- Enjoy your content on the big screen!
Note: DoCast is specifically designed for seamless casting and is user-friendly.
Conclusion: This method is highly reliable and easy to use, making it perfect for those who frequently cast content from their iPhones.
Method 2: Google Home App 📲
- First, download and install the Google Home app from the App Store.
- Ensure your iPhone and Chromecast device are connected to the same Wi-Fi network.
- Open the Google Home app and set up your Chromecast device by following the on-screen instructions.
- Select the media or screen you want to cast from the app and tap on the Cast button.
- Your selected content will start playing on your TV.
Note: The Google Home app is versatile and supports various media formats for casting.
Conclusion: This method is highly recommended for those deeply integrated into Google’s ecosystem.
Method 3: Built-in Apps 📱
- Open a supported app (like YouTube, Netflix) on your iPhone.
- Ensure your iPhone and Chromecast are on the same Wi-Fi network.
- Start playing a video within the app and tap the Cast icon that appears on the screen.
- Select your Chromecast device from the list.
- Enjoy your video on the TV screen.
Note: Only supported apps will display the Cast icon, so make sure your app is compatible.
Conclusion: This method is extremely convenient for those who consume content within popular apps.
Method 4: HDMI Cables 📺
- Purchase a Lightning to HDMI adapter for your iPhone.
- Plug the HDMI cable into your TV and the adapter into your iPhone.
- Change the TV’s input source to the HDMI port your iPhone is connected to.
- Your iPhone screen will now be mirrored on the TV.
Note: This method does not rely on Wi-Fi, making it a reliable option for areas with poor internet connectivity.
Conclusion: This is a great option if you prefer a wired connection without worrying about network issues.
Method 5: Third-Party Apps 🛠
- Download a third-party casting app like Streamer for Chromecast from the App Store.
- Ensure your devices are on the same Wi-Fi network.
- Open the app and follow the setup instructions to connect to your Chromecast.
- Select the media you want to cast and tap on the Cast button.
- Watch your content on the TV screen.
Note: Choices of third-party apps might vary, so pick one with good ratings and reviews.
Conclusion: An effective method that offers a variety of features, making it a robust choice for diverse casting needs.
Method 6: AirPlay and Apple TV 📡
- Ensure your iPhone and Apple TV are connected to the same Wi-Fi network.
- Swipe down from the upper-right corner of your iPhone to open the Control Center.
- Tap on the Screen Mirroring option.
- Select your Apple TV from the list of available devices.
- Your iPhone screen will now be mirrored on your TV.
Note: This method is specific to users with Apple TV and AirPlay-compatible devices.
Conclusion: Ideal for users who are already invested in the Apple ecosystem.
Method 7: Use a Smart TV 📺
- Ensure your iPhone and Smart TV are connected to the same Wi-Fi network.
- Open a supported app on your iPhone that has casting capabilities.
- Start playing the media content and tap the Cast icon.
- Select your Smart TV from the list of available devices.
- Enjoy the media on your Smart TV screen.
Note: Popular Smart TV brands usually come with built-in support for casting from iPhones.
Conclusion: An easy and direct method, provided your Smart TV supports the required casting standards.
Watch on Youtube: How to Chromecast from iPhone to TV: Easy Methods
Precautions and Tips:
Expert Tips and Tricks 🚀
- Always ensure that both your iPhone and Chromecast device are connected to the same Wi-Fi network. This is crucial for a successful casting experience.
- Keep your apps updated. Older versions may lack the newest features and improvements for casting.
- Reset your Wi-Fi connection if you’re experiencing delays or buffering during casting.
- For the best experience, ensure your casting device is close to the Wi-Fi router to minimize latency.
- Use Google’s Chromecast support page for advanced troubleshooting if you’re experiencing issues.
- For a comprehensive list of apps that support casting, check out Google Store’s Chromecast apps section.
Additional Insights
When it comes to screen mirroring and casting, there’s no one-size-fits-all solution. Each method has its own set of benefits, making it crucial to pick the one that best suits your needs. Whether you prefer the seamless experience of the DoCast app or the versatility of the Google Home app, the options are varied and cater to different user preferences.
For those deeply integrated into the Google ecosystem, using the Google Home app provides a streamlined experience that easily syncs with other Google devices and services. This app supports various media formats, including video, music, and photos, allowing for a versatile casting experience. Furthermore, if you use other Google services, such as Google Drive and Google Photos, they’ll integrate seamlessly.
Additionally, built-in apps such as YouTube and Netflix offer a highly convenient way to cast content without needing additional applications. These apps are optimized for casting, ensuring a high-quality experience right out of the box.
If your primary need is to mirror presentations or specific content, Apple TV and AirPlay offer excellent integration within the Apple ecosystem. It’s an easy-to-use method for those who already own an Apple TV. Similarly, using HDMI cables can be a reliable option for users preferring a wired connection, especially in areas with unreliable Wi-Fi.
Third-party apps like Streamer for Chromecast often offer extra features, such as casting files or screen mirroring, providing a robust alternative. However, user experience can vary, so it’s essential to choose an app with good reviews and consistent updates.
Lastly, Smart TVs have become more intelligent and offer direct casting capabilities from your iPhone. Ensure your Smart TV supports the required casting standards before relying on this method. Brands like Samsung, LG, and Sony typically offer robust support for casting from both iPhones and Android devices.
Whichever method you choose, always keep your apps up-to-date and ensure both your iPhone and casting device are on the same Wi-Fi network to avoid connectivity issues. For more detailed steps on other aspects, consider exploring resources like Digital Trends.
Conclusion:
Discover how to Chromecast from iPhone with this Medium guide, where DoCast is a recommended tool for casting to your TV.
FAQ
How do you set up Chromecast from an iPhone to your TV?
First, plug Chromecast into your TV. Connect it to Wi-Fi using the Google Home app on your iPhone. Follow on-screen instructions to complete the setup.
Can you mirror your iPhone screen to your TV using Chromecast?
Yes, screen mirroring can be achieved using the Google Home app. Open the app, tap 'Cast screen/audio', and select your Chromecast device.
Are there apps that support casting from iPhone to TV?
Many apps like YouTube, Netflix, and Disney+ support casting. Simply look for the cast icon within the app and select your Chromecast device.
What should you do if Chromecast isn't working from your iPhone?
Ensure both devices are on the same Wi-Fi network. Restart the router, iPhone, and Chromecast. If issues persist, reset Chromecast via the Google Home app.
Can you play local videos from your iPhone on TV using Chromecast?
Yes, apps like VLC and Plex support casting local videos stored on your iPhone to your TV through Chromecast.
How to use guest mode on Chromecast from an iPhone?
Enable guest mode in the Google Home app. Guests can cast by selecting 'Nearby device' and entering the PIN shown on Chromecast.
Is it possible to cast photos from iPhone to Chromecast?
Yes, Google Photos app can be used to cast photos. Open the app, tap the cast icon, and select your Chromecast device.
Can you control Chromecast volume from your iPhone?
Yes, you can control the volume through the Google Home app or supported apps with the volume buttons on your iPhone.
What to do if there is no cast icon on iPhone apps?
Ensure both devices are on the same Wi-Fi network. Update the app or reinstall it. Some apps may not support casting natively.
Are there any third-party apps for enhanced Chromecast experience from an iPhone?
Yes, apps like Streamer for Chromecast and Cast for Chromecast offer additional casting features and customization options.
