Access Remote Network USB Devices Effortlessly
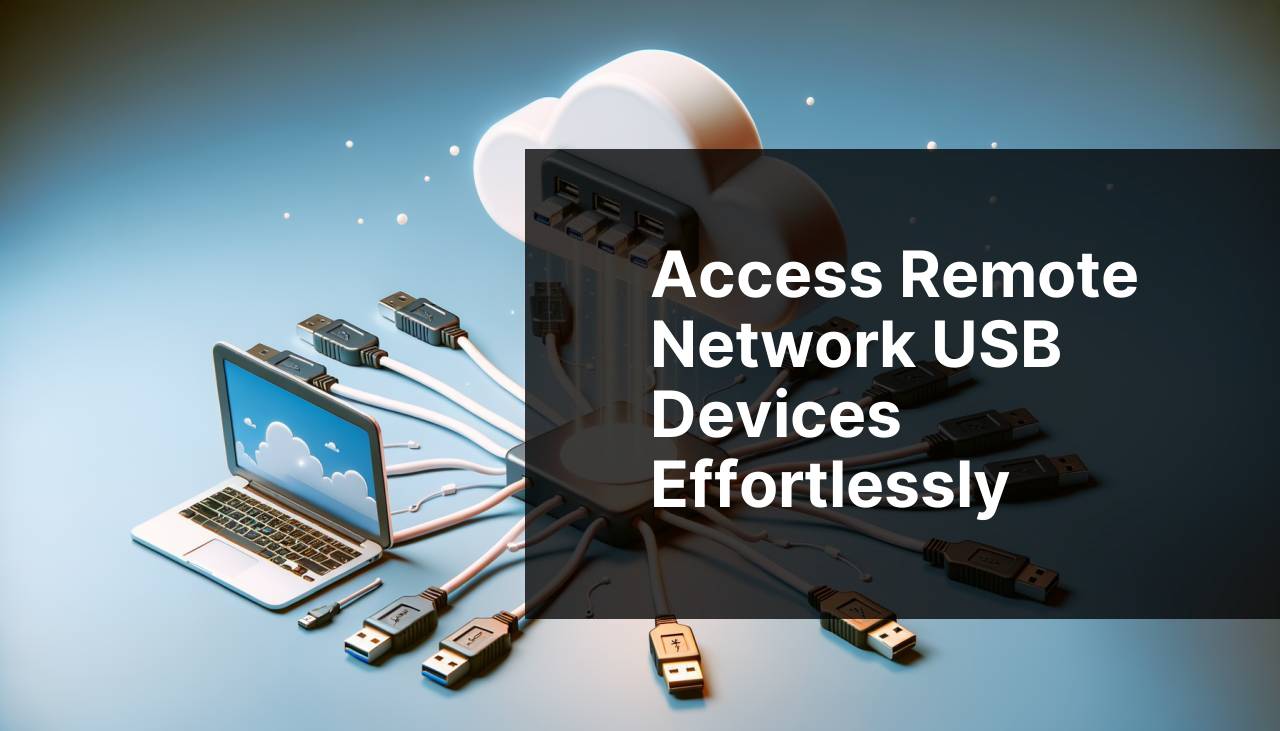
In today’s fast-paced digital landscape, accessing remote USB devices over the network is crucial for businesses and individuals. Imagine you’re sitting in your home office, but you need to retrieve files from a USB drive connected to your office’s computer miles away. This is where the concept of a remote network USB hub comes into play. It’s a game-changer, allowing you to remotely access and manage USB devices as if they were directly connected to your computer. Among the various solutions, FlexiHub stands out as a reliable and efficient choice that I have used personally. In this guide, we’ll explore different methods to achieve this, with FlexiHub as the central solution. For a broader overview, you can also check out the network USB hub app software guide.
Common Scenarios:
Trouble Accessing Files Remotely 📁
- Imagine you are working from home and urgently need to access files stored on a USB drive connected to your office computer.
- Unavailability of such data can disrupt your workflow, causing delays and frustration.
- Through FlexiHub, you can effortlessly access remote USB devices to retrieve files without having to physically connect the drive to your home PC.
Sharing Device Toll on IT Resources 📊
- Your office has multiple users that need access to a single USB device, such as a printer or scanner.
- Instead of buying multiple USB devices, it’s more efficient to share one device over the network.
- FlexiHub allows these devices to be shared, thus optimizing IT resources and reducing costs.
Remote Troubleshooting and Support 🛠
- Imagine you’re an IT support specialist needing to troubleshoot or configure a USB device connected to a remote user’s computer.
- Traveling to the remote location will take time and may not be feasible.
- FlexiHub enables you to access and manage remote USB devices, making remote troubleshooting swift and convenient.
Step-by-Step Guide. Access Remote Network Usb Hub:
Method 1: Using FlexiHub 🧰
- Download and install FlexiHub from the official website on both the local and remote computers.
- Create a FlexiHub account and log in on both devices.
- Connect the USB device to the remote computer.
- On the local computer, open FlexiHub and you will see the remote USB device listed.
- Click ‘Connect’ to access the remote USB device as if it were connected locally. More details can be found on the official website
Note: Ensure both devices have an internet connection for FlexiHub to work.
Conclusion: FlexiHub provides a straightforward and reliable solution to share USB devices over the network.
Method 2: Using USB Network Gate 🌐
- Download and install USB Network Gate on both the local and remote computers.
- Create an account and log in on both devices.
- Attach the USB device to the remote computer and share it via the USB Network Gate interface.
- On the local computer, find the shared USB device and connect to it.
- Access the USB device as though it were plugged directly into your local computer. For more information, visit the official website.
Note: This method also requires both computers to have an active internet connection.
Conclusion: USB Network Gate is an alternative yet reliable method to access remote USB devices.
Method 3: Using TeamViewer 📹
- Download and install TeamViewer on both the remote and local computers.
- Register and log in on both computers.
- On the remote computer, connect the USB device and configure TeamViewer to share it remotely.
- Use the TeamViewer interface on the local computer to find and connect to the remote device.
- Control and use the USB device as if it were connected locally. More information can be found on the TeamViewer website.
Note: TeamViewer is commonly used for remote desktop access but can also facilitate remote USB sharing.
Conclusion: TeamViewer offers a versatile solution for both remote access and USB device sharing.
Method 4: Using Remote Desktop Connection (RDP) 💻
- Ensure you have administrative access to the remote computer and enable Remote Desktop.
- Attach the USB device to the remote computer and share it in the remote desktop settings.
- From your local computer, use the Remote Desktop Client to connect to the remote machine.
- Once connected, navigate to the USB device and access its contents.
- For detailed instructions, refer to the Remote Desktop documentation.
Note: Ensure proper network configurations are in place to enable RDP connections.
Conclusion: RDP is an effective yet technical method to access remote USB devices.
Method 5: Using Chrome Remote Desktop 🌍
- Install Chrome Remote Desktop on both the remote and local computers via the Chrome Web Store.
- Set up remote access by logging into your Google account on both devices.
- On the remote computer, configure the USB device for sharing.
- On the local computer, use Chrome Remote Desktop to connect to the remote machine.
- Access the USB device through the Browser interface. For more details, check the Chrome Remote Desktop page.
Note: You will need an active Google account to use this service.
Conclusion: Chrome Remote Desktop offers a user-friendly way to access remote USB devices with minimal setup.
Method 6: Using VirtualHere USB Server 💾
- Download and install VirtualHere USB Server on the remote computer and the client software on the local computer.
- Attach the USB device to the remote computer where the VirtualHere server is running.
- From the local computer, open the client software and detect the shared USB device.
- Connect to the USB device and start using it as if it were locally attached.
- Visit the VirtualHere website for more details.
Note: This solution may require a license for full functionality.
Conclusion: VirtualHere USB Server is suitable for specialized use cases involving remote USB access.
Precautions and Tips:
Ensuring Network Stability 🌐
- For optimal performance, ensure a stable and high-speed internet connection.
- Test the network speed before initiating the remote USB connection.
- A wired Ethernet connection is generally more reliable than Wi-Fi when accessing remote devices over the network.
Implementing Security Measures 🔒
- Always use secure login credentials and enable Two-Factor Authentication for added security.
- Use VPNs to encrypt data between your local and remote computers, mitigating the risk of data breaches.
- Regularly update the software to the latest version to address any security vulnerabilities.
Optimizing USB Device Compatibility 🔧
- Ensure the remote USB device is compatible with the software used for sharing.
- Check for any necessary drivers required by the USB device and install them beforehand.
- Perform compatibility tests to make sure the device functions correctly over the network.
Additional Information
In addition to leveraging FlexiHub for remote USB access, you can explore a range of solutions that may suit specific needs better. For instance, if you are looking for an open-source alternative, you might consider USB/IP Project. It allows you to share USB devices over a network by implementing the USB over IP protocol.
Another noteworthy tool is VirtualHere USB Server, which is particularly useful for specialized applications that require USB over Ethernet. It supports various platforms including Windows, Mac, Linux, and Android, ensuring broad compatibility. The setup is relatively straightforward and can be initiated by visiting the official website.
For those who prioritize ease of use and integration with existing remote desktop solutions, TeamViewer remains a versatile choice. Not only does it offer remote desktop access, but it also supports file transfer and remote device sharing. More information can be found on the TeamViewer website.
Users who are already deep into the Google ecosystem can benefit greatly from Chrome Remote Desktop. This free tool allows you to remotely access and control a computer using Google Chrome. Setup is as simple as installing the Chrome extension and following the instructions on the Chrome Remote Desktop page.
Overall, while FlexiHub offers a comprehensive and highly reliable solution for remote USB access, these alternatives ensure that users have options that cater to different requirements and preferences.
Conclusion:
FAQ
How can I access a USB device over a remote network?
You can utilize a remote network USB hub, a device or software that connects USB peripherals over the network, enabling remote access.
Is it possible to share a USB printer over a network using a USB hub?
Yes, a USB network hub can share a USB printer across the network, allowing different users to access it from various locations.
What are the benefits of using a remote network USB hub?
It offers flexibility, reduces hardware costs, and enables efficient management of remote USB devices by centralizing their access over the network.
Can I access USB devices over the internet?
Absolutely, with the right USB over network solutions, you can access and control USB devices remotely via an internet connection.
How do I set up a network USB hub?
Set up involves connecting the hub to your network and configuring the software to recognize and share the connected USB devices.
Do I need specific software to use a USB hub over a network?
Yes, certain solutions require dedicated software to manage and share USB devices across the network seamlessly.
Are there any security concerns with accessing USB devices remotely?
Ensure to use strong encryption and secure protocols to protect the data transmitted over the network to mitigate security risks.
Can I use a remote network USB hub with any USB device?
Most USB devices are compatible, including printers, scanners, storage devices, and input devices, enhancing their functionality remotely.
Is using a software-based USB hub over a network cost-effective?
Yes, it eliminates the need for multiple hardware purchases and simplifies device management, making it a cost-efficient solution.
Where can I find more information on network USB hubs?
Visit reliable tech resource websites like StarTech or Tripp Lite for more detailed information and product options.
