Freeing Up Space on Your Mac
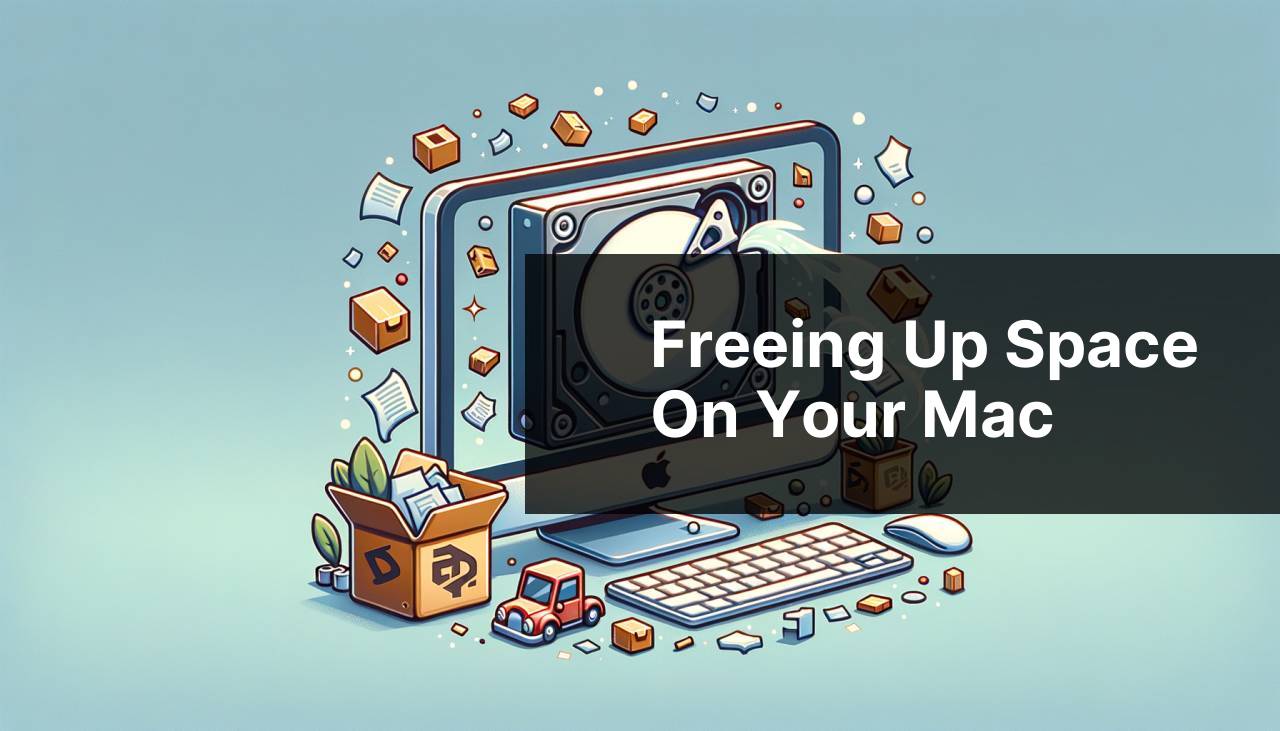
Macs are known for their sleek design, robust performance, and incredible ecosystem integration. However, even the best machines are prone to running out of space due to the accumulation of files, apps, and other data. Running low on storage can severely affect your Mac’s performance and can be quite frustrating when you need to save an important file or download a new application. In this article, I’ll share some methods I’ve personally used to free up space on my Mac. From clearing out old files to using specialized software, these tips should help you reclaim valuable storage space. For more insights into Apple devices, you can check out Macgasm.
Common Scenarios:
Slow Performance 🐢
- When your Mac starts to slow down, it might be because your hard drive is nearly full.
- A full storage device can hinder the performance of the computer, making tasks more time-consuming.
- Frequent beach balling or the appearance of the spinning wheel is a symptom of low storage issue.
Can’t Download New Apps 📲
- Difficulty in downloading or updating apps could be caused by a lack of sufficient storage.
- The system will often prompt you that there is not enough space for the operation.
- You might miss out on important app updates due to insufficient storage space.
Unable to Save Files 📁
- Constant alerts about not being able to save new files could indicate that your storage is almost full.
- Important documents or downloads might get interrupted.
- It hampers productivity when you are unable to save work files efficiently.
Step-by-Step Guide. How To Free Up Space On Mac:
Method 1: Empty the Trash 🗑
- Locate the Trash icon on your dock.
- Right-click the Trash icon and select ‘Empty Trash’.
- Confirm that you wish to permanently delete these items.
- Make sure no important files are in the Trash before emptying it.
- Consider enabling the ‘Empty Trash Automatically’ option in Finder preferences under ‘Advanced’.
Note: Once you empty the Trash, the files cannot be recovered, so double-check the content.
Conclusion: Emptying the Trash is a quick and simple method to reclaim some of your storage space.
Method 2: Delete Unnecessary Files 🗂
- Open Finder and navigate to ‘Documents’ or any folder with large files.
- Sort files by size to identify the largest ones.
- Go through the files and decide which ones you no longer need.
- Move the unnecessary files to the Trash.
- Empty the Trash to permanently delete these files.
Note: Be cautious and make sure you are not deleting any important files.
Conclusion: Deleting unnecessary files can free up a substantial amount of space on your Mac.
Method 3: Uninstall Unused Applications 🧹
- Open the Applications folder in Finder.
- Select the applications you rarely or never use.
- Drag these applications to the Trash.
- Empty the Trash to permanently remove the applications.
- Consider using an app like AppCleaner for thorough removal.
Note: Some applications leave behind residual files even when deleted, so using an app cleaner can be helpful.
Conclusion: Uninstalling unused applications not only frees up space but also helps keep your system tidy.
Method 4: Manage Storage Settings ⚙
- Click on the Apple icon in the top-left corner of your screen and select ‘About This Mac’.
- Navigate to the ‘Storage’ tab and click on ‘Manage’.
- Optimize Storage by selecting ‘Store in iCloud’ to offload files.
- Enable ‘Optimize Storage’ for movies and TV shows purchased from the iTunes Store.
- Review ‘Reduce Clutter’ to manually review files and delete those no longer needed.
Note: Managing storage settings can also prompt you to clear caches and temporary files.
Conclusion: Utilizing built-in storage management tools can streamline the process of freeing up space.
Method 5: Clear Cache Files 🗃
- Open Finder and click on ‘Go’ in the menu bar.
- Select ‘Go to Folder’ and type in ~/Library/Caches.
- Review the folders and delete unnecessary cache files.
- Empty the Trash to free up the space.
- Consider using a utility like CCleaner for Mac to automate this process.
Note: Be careful when deleting cache files, as some might be needed by your system.
Conclusion: Clearing cache files can reclaim several gigabytes of space, enhancing your Mac’s performance.
Method 6: Use Storage Cleanup Software 🧽
- Download and install a trusted storage cleanup software like CleanMyMac X.
- Open the software and run a ‘Smart Scan’ to detect junk files.
- Review the identified files and decide which ones to delete.
- Click ‘Clean’ to free up the storage space.
- Schedule regular scans to keep your Mac clutter-free.
Note: Paid versions often offer more comprehensive features, so consider investing in a reliable one.
Conclusion: Storage cleanup software can simplify the process of identifying and removing unnecessary files.
Method 7: Move Files to an External Drive 💾
- Connect an external drive to your Mac via USB or Thunderbolt.
- Open Finder and navigate to the files you want to offload.
- Drag and drop these files onto the external drive.
- Once the transfer is complete, delete the original files from your Mac.
- Empty the Trash to finalize the space savings.
Note: Keep the external drive in a safe place to avoid losing important data.
Conclusion: Moving files to an external drive is an effective way to keep your Mac’s internal storage free while still preserving your data.
Method 8: Use Cloud Storage Services ☁
- Sign up for a cloud storage service like Google Drive.
- Install the corresponding application on your Mac.
- Upload files and folders that you seldom use but still need.
- Remove the original files from your Mac after they are successfully uploaded.
- Regularly review and manage your cloud storage to optimize your storage strategy.
Note: Cloud storage solutions often offer limited free space, so you might need to upgrade to a paid plan.
Conclusion: Using cloud storage services enables you to free up physical space on your Mac while keeping your files accessible.
Precautions and Tips:
Regular Maintenance is Key 🔧
- Perform regular storage checks to avoid sudden storage issues.
- Regularly backup your files to an external drive or cloud service.
- Utilize built-in system tools to keep your storage optimized.
- Stay updated with the latest macOS versions, as they often come with storage optimization improvements.
Additional Tips
In addition to the methods mentioned above, consider occasionally checking for duplicate files. Duplicates can often take up a surprising amount of space. You can use tools like Gemini 2 to help identify and remove these redundant copies.
Another tip is to manage your email storage. Over time, emails, especially those with large attachments, can eat up a substantial amount of space. Using apps like Mailstrom can help you categorize and delete old emails.
Final tip, always check your Downloads folder. Files in this folder tend to accumulate and can be easily forgotten. Make it a habit to clean out this folder regularly.
Conclusion:
FAQ
How can you identify which files are taking up the most space on your Mac?
To locate large files, open the Apple menu, select About This Mac, and go to the Storage tab. Use the Manage button to access detailed recommendations.
What steps can you take to delete unused applications?
Drag unwanted applications from the Applications folder to the Trash. Empty the Trash to permanently remove these apps and free up space.
How do you clear out your Downloads folder?
Open the Finder, navigate to the Downloads folder, and sort items by size or date to remove old, unnecessary files.
Can you optimize storage automatically on your Mac?
Yes, enable Optimize Storage under the Manage button in the Storage tab of About This Mac to automatically delete iTunes movies, old email attachments, and more.
What's the easiest way to remove duplicate files?
Use a third-party app or manually sort through files to identify and delete duplicates, thereby freeing up space.
How can you clear cache files from your Mac?
Navigate to ~/Library/Caches in Finder and delete the contents. Be cautious not to remove essential system files.
Is there a way to store files externally to save space?
Transfer large files and media to an external hard drive or cloud storage service, such as iCloud or Google Drive, to reduce local storage use.
What is the process of deleting unnecessary email attachments?
Open the Mail app, go to Mail > Preferences > Accounts and disable automatic downloads for attachments. Manually delete existing attachments to reclaim storage.
How to manage and delete old iOS backups to save space?
Open iTunes or Finder, go to Preferences, select the Devices tab, and delete old iOS backups you no longer need.
Are there any system utilities within macOS to assist in freeing up space?
Utilize the built-in Disk Utility (Applications > Utilities > Disk Utility) to manage disk permissions and perform maintenance on your Mac’s hard drive. Learn more about managing your Mac's storage at Apple Support and explore further tips on MacRumors.
