Effective Methods to Broadcast iPhone Screen to Roku
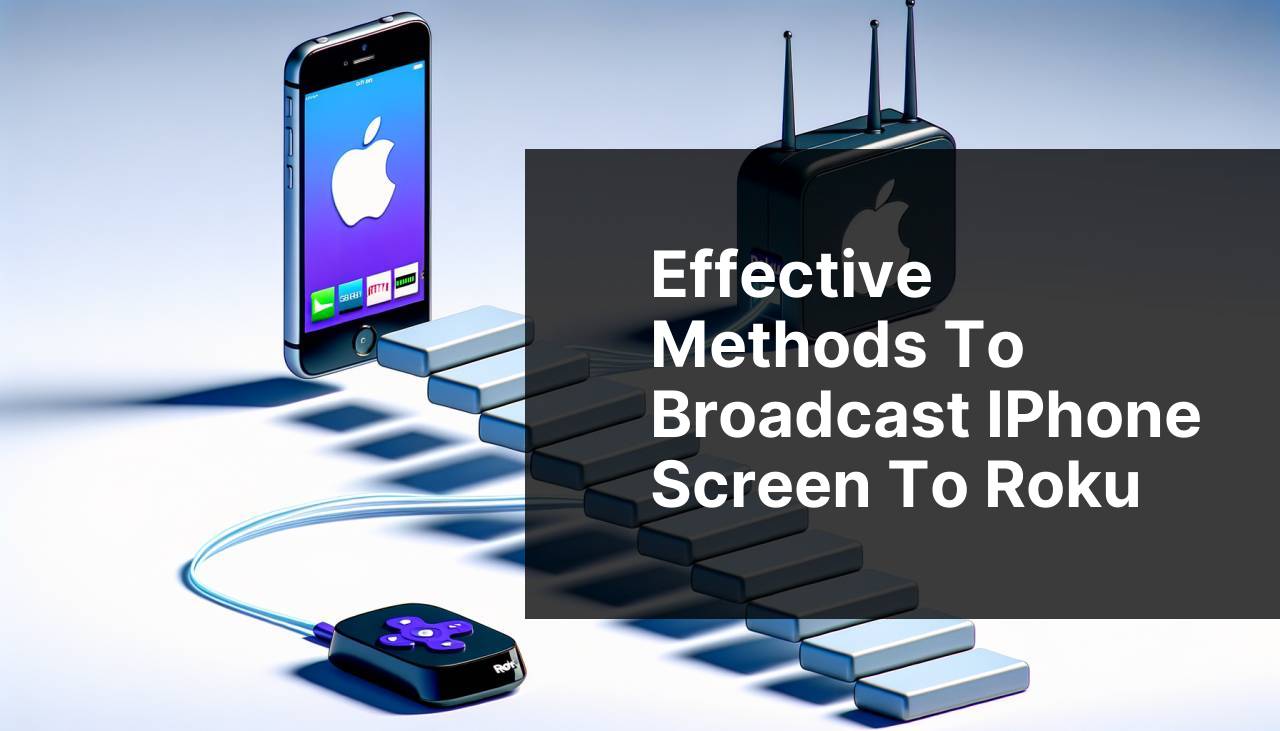
Broadcasting your iPhone screen to a Roku can immensely enhance your media consumption experience. Whether you’re looking to share videos, photos, or other content, there are various ways to efficiently achieve this, including leveraging apps, built-in functions, and external hardware. In the age where connectivity is key, learning how to broadcast from your iPhone to your Roku is a valuable skill. This comprehensive guide will dive into different methods, steps, and solutions to ensure a smooth, mirrored experience.
Common Scenarios:
Frequent Lag Issues When Casting 📉
- Experiencing lag can be frustrating when trying to enjoy media through screen mirroring.
Livestreaming or watching content with lags and interruptions ruins the whole experience. Understanding and solving this common issue is key to a smoother viewing experience.
Connection Errors During Casting 🛠
- Another common issue is encountering connection errors when trying to cast your iPhone screen to a Roku device.
Connection errors can be both frustrating and time-consuming to troubleshoot, making it important to know the best practices for connection stability.
Compatibility Issues with Streaming Apps 📱
- Compatibility issues between streaming apps and devices can disrupt the screen broadcasting process.
Ensuring compatibility between your devices and applications guarantees a smoother experience and prevents disruption.
Step-by-Step Guide. Steps To Broadcast IPhone Screen To Roku:
Method 1: Using DoCast App 🎬
- Download and install the DoCast app.
- Open the DoCast app and ensure both your iPhone and Roku device are connected to the same Wi-Fi network.
- Follow the on-screen instructions within the app to start mirroring your iPhone screen to Roku.
- Enjoy a seamless casting experience with minimal lag and high resolution.
Note: This method is user-friendly and incredibly reliable.
Conclusion: The DoCast app is a top choice for anyone looking to cast their iPhone to Roku effortlessly.
Method 2: Using Apple’s AirPlay 🍏
- Ensure your Roku device supports AirPlay and is on the same Wi-Fi network as your iPhone.
- Open the Control Center on your iPhone and select ‘Screen Mirroring’.
- Select your Roku device from the list of available devices to start mirroring.
- Check your TV to confirm that your iPhone screen is now visible.
Note: Not all Roku devices support AirPlay; check compatibility before attempting this method.
Conclusion: AirPlay provides a seamless and straightforward way to cast your iPhone screen to a Roku if compatibility is ensured.
Method 3: Miracast 🔄
- Download a Miracast-compatible app from the App Store on your iPhone.
- Open the app and follow the on-screen instructions to connect to your Roku device.
- Ensure both devices are on the same Wi-Fi network for a smooth connection.
- Start broadcasting your iPhone screen to your Roku via the app.
Note: Miracast requires a stable internet connection for the best performance.
Conclusion: Using Miracast is another efficient method to mirror your iPhone screen to Roku, provided you have a steady network.
Method 4: Using Third-Party Apps 🤳
- Explore different third-party apps such as Screen Mirroring apps available on the App Store.
- Download and install a trusted third-party app that supports Roku streaming.
- Follow the guidelines provided within the app to ensure successful connection and broadcast.
- Ensure both devices are on the same Wi-Fi network to avoid any connection issues.
Note: Reviews and ratings can help identify the most effective third-party app for your needs.
Conclusion: Third-party apps offer a wide range of solutions, helping you adapt to various broadcasting requirements.
Method 5: Using HDMI Adapter 📺
- Purchase an HDMI adapter to connect your iPhone to a television.
- Connect the adapter to your iPhone and the HDMI cable to your Roku-compatible TV.
- Switch your TV input to the corresponding HDMI port where your adapter is connected.
- Enjoy a direct and high-quality broadcast from your iPhone screen to your TV.
Note: This method is perfect for those who prefer a wired connection.
Conclusion: Using an HDMI adapter ensures stable and high-quality mirroring without relying on Wi-Fi.
Method 6: Roku App 📲
- Download and install the Roku app from the App Store on your iPhone.
- Open the app and pair it with your Roku device following the app’s instructions.
- Tap on the ‘Media’ option within the Roku app.
- Select the media type (i.e., photos, videos) you want to cast from your iPhone to your Roku device.
Note: The Roku app also serves as a remote control for easy navigation.
Conclusion: The Roku app is a useful tool for casting specific media types directly from your iPhone to your Roku device.
Method 7: Using Google Home 🏡
- Install the Google Home app on your iPhone.
- Open the app and ensure that your iPhone and Roku device are on the same Wi-Fi network.
- Follow the in-app instructions to connect your Roku device.
- Use the ‘Cast screen/audio’ option within the app to start mirroring your iPhone screen to your Roku device.
Note: Ensure all apps and devices are updated to avoid compatibility issues.
Conclusion: Google Home is a viable option for those using multiple Google services and devices, providing a seamless casting experience.
Method 8: Screen Mirroring via MHL 🔌
- Purchase MHL (Mobile High-Definition Link) adapters to connect your iPhone to a TV.
- Ensure your TV supports MHL technology.
- Connect your iPhone to the TV using MHL adapters and cables.
- Switch the TV input to the corresponding port and begin mirroring your iPhone screen.
Note: MHL provides a high-quality, wired mirroring solution.
Conclusion: MHL adapters offer an alternative to HDMI with robust performance for screen mirroring.
Watch on Youtube: Effective Methods to Broadcast iPhone Screen to Roku
Precautions and Tips:
Stay Updated with Software and Firmware 🔄
- Ensure your iPhone, Roku device, and any casting apps you use are updated to the latest software versions.
- Regular updates often include crucial bug fixes and compatibility improvements.
- Check for updates periodically to enhance your casting experience.
Maintaining up-to-date software and firmware ensures optimal performance and a smoother screen broadcasting experience.
Optimize Your Wi-Fi Connection 📶
- Ensure both your iPhone and Roku are connected to the same high-speed Wi-Fi network.
- Reduce network congestion by limiting other devices’ usage on the same network.
- Consider using a dual-band router to enhance network stability and speed.
Network stability significantly impacts the quality of your screen broadcasting.
Regularly Restart Devices 🔄
- Periodically restarting your iPhone and Roku device can help resolve minor glitches.
- This also refreshes network settings, enhancing connection stability.
- Restarting your devices once in a while ensures smoother and more efficient operation.
Routine restarts can address many minor issues and improve overall performance.
Broadcasting Insights
Broadcasting your iPhone screen to a Roku device can be a game-changer for enjoying media, presentations, and more. Learning various methods tailored to different needs, such as third-party apps, Apple’s AirPlay, or even hardware solutions like HDMI or MHL adapters, opens up a realm of possibilities for enhanced viewing experiences.
It’s essential to know the compatibility of your devices before selecting a method. For instance, checking if your Roku device supports AirPlay can save you time and effort. Always ensure both devices are on the same Wi-Fi network to avoid connection issues. Furthermore, leveraging devices such as a dual-band router can optimize your network, providing seamless and high-quality mirroring.
Third-party apps, like the DoCast app, offer customized features that may not be available in standard options like AirPlay. Hence, exploring these apps can provide additional functionality, such as enhanced video quality or reduced lag. Do read user reviews and check ratings to ensure you’re downloading reliable applications.
Hardware solutions like HDMI or MHL adapters offer stable connections without relying on network quality. This can be particularly useful for live presentations or areas with unstable Wi-Fi. Similarly, software solutions like Google Home or Plex provide added capabilities, such as casting audio or managing large media libraries efficiently.
Ensuring your devices are always updated can mitigate many common problems. Software updates often come with performance enhancements, bug fixes, and expanded compatibility, all of which contribute to a better mirroring experience. Regularly updating your iPhone, Roku, and any associated apps is a best practice for maintaining functionality.
Lastly, always consider your specific needs and usage scenarios when selecting a broadcasting method. Whether it’s for professional presentations or home entertainment, the right tool and method can make a significant difference in your overall experience.
Conclusion:
In summary, broadcasting your iPhone screen to a Roku device offers various methods to suit different needs. The DoCast app stands out for its ease of use and reliability, while AirPlay provides an intuitive and integrated solution for compatible devices. Third-party apps and hardware options like HDMI and MHL adapters offer alternative solutions with specific advantages.
Emphasizing the importance of device compatibility and network stability ensures a smoother casting experience. Regularly updating software and exploring various options empowers users to take full advantage of the technology at their disposal. For an alternative guide, visit this can iPhone screen mirror to Roku (A LinkedIn page about different methods to mirror from iPhone to Roku.) for more insights.
See this Medium guide on how to mirror iPhone to Roku. I like to read different articles first. It also says to use DoCast for mirroring your iPhone screen to Roku.
https://medium.com/@BrainstormTech/how-to-screen-mirror-iphone-to-roku-best-methods-b7d5c567be6b
FAQ
What is the first step to begin broadcasting your iPhone screen to a Roku device?
Ensure both your iPhone and Roku are connected to the same Wi-Fi network.
Which app should you download on your iPhone to facilitate screen mirroring to Roku?
Download and install the Roku mobile app from the App Store.
How do you initially access the screen mirroring option on your iPhone?
Open the Control Center on your iPhone by swiping down from the top-right corner or up from the bottom, depending on your model.
What option should you select in the Control Center to begin mirroring your iPhone's screen?
Tap on the Screen Mirroring icon in the Control Center.
After tapping Screen Mirroring, what device option needs to be selected?
Select your Roku device from the list of available devices that appear on the screen.
How can you enable screen mirroring on your Roku if it's not already set up?
Go to your Roku settings, select System, then Screen Mirroring, and choose Prompt or Always Allow.
What message will appear on the Roku TV screen when your iPhone starts mirroring successfully?
A screen mirroring request will appear, which you need to accept to initiate the mirroring process.
What should you do if your Roku device isn't appearing in the list of available devices on your iPhone?
Check your Wi-Fi connection, restart both your iPhone and Roku, and ensure they are on the same network.
How can you stop the screen mirroring session once you're done?
Return to the Control Center on your iPhone and tap Stop Mirroring.
Where can you find additional help or troubleshooting tips for screen mirroring with Roku?
Visit the official Roku Support or the Apple Support for detailed guides and troubleshooting steps.
