Troubleshooting External Hard Drive Issues
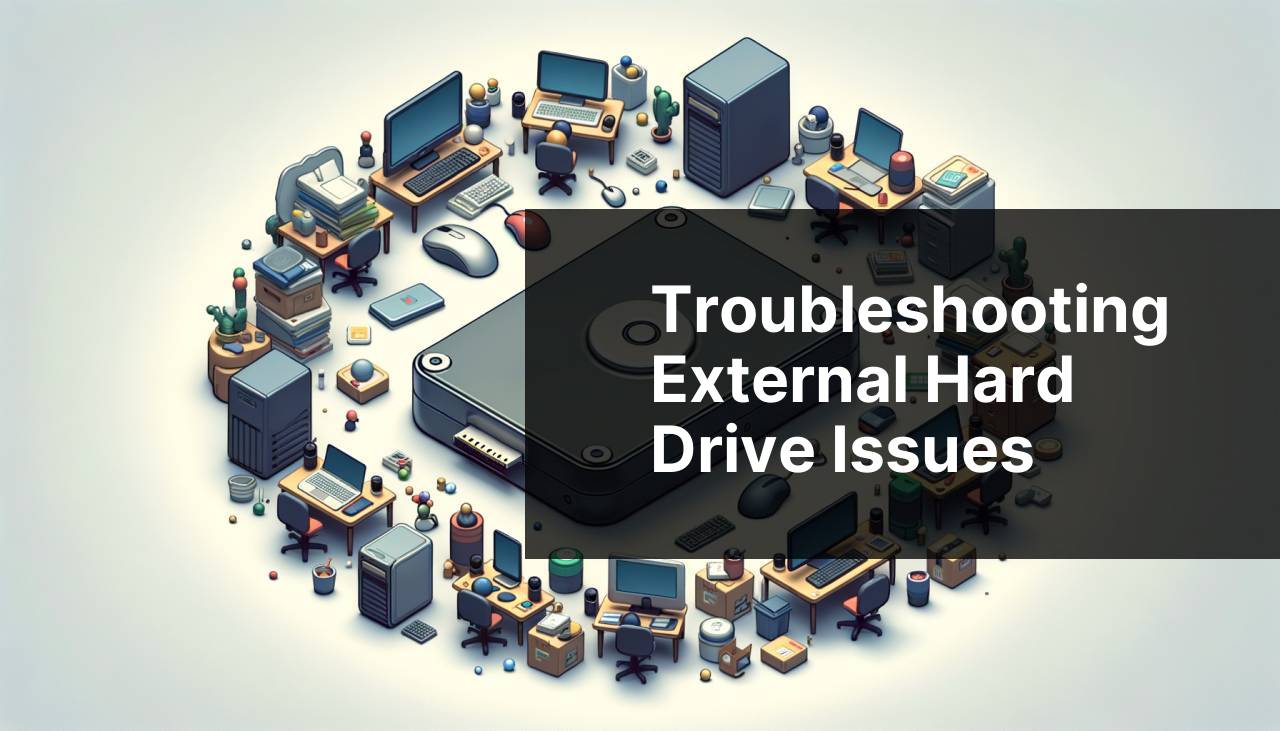
Having an external hard drive not show up on your computer can be frustrating, especially when you need to access important data quickly. Luckily, there are a variety of methods you can try to troubleshoot this issue. From checking the connections to using specialized software like Disk Drill, this guide will walk you through several solutions. One Reddit user shared a helpful solution for an External hard drive not appearing on computer, which might just be what you need. In this guide, we’ll cover a range of tips and steps to get your external hard drive recognized by your system.
Common Scenarios:
Loose or Faulty Connections 🔌
- One of the most common reasons an external hard drive might not show up is due to loose or faulty connections.
Always check the USB ports and cables for any signs of damage or looseness. Sometimes, simply unplugging and plugging the USB cable back in can resolve the issue.
Power Supply Issues ⚡
- Some external hard drives require an additional power supply, and if that is not functioning correctly, the drive might not show up.
If your external hard drive has a separate power cable, ensure it’s plugged in properly, and the power indicator light is on.
Driver and Software Problems 💾
- Outdated or missing drivers and software issues can also prevent your external hard drive from being recognized by the system.
Make sure your system has the latest drivers installed for the external hard drive. You can check for driver updates in the Device Manager.
Step-by-Step Guide. External Hard Drive Not Showing Up:
Method 1: Check Connections 🔌
- Unplug the external hard drive and then plug it back into a different USB port.
- Try using a different USB cable to rule out the possibility of a faulty cable.
- If you have access to another computer, try connecting the hard drive to it to see if it’s recognized there.
- Inspect the USB port and cable for any visible damage.
Note: This is often the simplest solution and should always be your first step when troubleshooting.
Conclusion: Checking the connections can quickly determine if the issue is with the hardware itself or something more complex.
Method 2: Power Supply Check ⚡
- Ensure the external hard drive’s separate power source is correctly plugged in and the power light is on.
- If the drive has an external power adapter, try using a different power outlet.
- Check if the power adapter or cable is damaged. If so, replace them and test again.
- Some drives come with a dual USB cable to draw extra power; make sure both ends are plugged into your computer.
Note: Power supply issues can be mistaken for a faulty hard drive but are often easier and cheaper to fix.
Conclusion: Ensuring that your external hard drive has enough power can sometimes resolve the issue.
Method 3: Update Drivers 💾
- Open the Device Manager by right-clicking on the Start button and selecting Device Manager from the menu.
- Expand the category for disk drives, right-click your external hard drive, and select ‘Update Driver’.
- Choose ‘Search automatically for updated driver software’.
- Follow the on-screen instructions to complete the installation of any found updates.
- Restart your computer to ensure the changes take effect.
Note: Always keep your drivers up to date to ensure your hardware functions correctly.
Conclusion: Updated drivers can often resolve compatibility issues that prevent your external hard drive from being recognized.
Method 4: Use Disk Management 🖥
- Press Windows + X and select Disk Management from the menu.
- See if your external hard drive is listed there.
- If it is, check if it has a drive letter assigned to it. If not, right-click and select ‘Change Drive Letter and Paths’.
- Assign a new drive letter and click OK to confirm.
- Check if the drive appears in ‘File Explorer’ now.
Note: Disk Management is a powerful tool and should be used cautiously.
Conclusion: This method is particularly useful if your hard drive is recognized by the system but not by the ‘File Explorer’.
Method 5: Reinstall USB Controllers 🔄
- Open Device Manager by right-clicking on the Start button and selecting it from the menu.
- Find and expand the ‘Universal Serial Bus controllers’ category.
- Right-click each USB controller and select ‘Uninstall device’.
- Restart your computer to automatically reinstall the drivers.
- Reconnect your external hard drive to see if it is recognized.
Note: Don’t worry; your computer will reinstall the correct USB drivers automatically upon restart.
Conclusion: Reinstalling USB controllers can solve issues related to corrupted USB drivers.
Method 6: Use Disk Drill App 🛠
- Download and install Disk Drill App on your computer.
- Open Disk Drill and select your external hard drive from the list of detected devices.
- Click on ‘Search for lost data’ to initiate the scan. The app will start looking for partitions and files on the drive.
- Once the scan is complete, you can preview the recovered files and select the ones you want to save.
- Click ‘Recover’ to save the chosen files to a different location on your computer.
Note: Always recover your files to a different drive to avoid overwriting any data.
Conclusion: Disk Drill is a powerful tool for recovering data from external hard drives that are not showing up.
Method 7: Check for Partition Issues 🔍
- Open Disk Management via Windows + X menu.
- Look for your external hard drive and examine its partitions.
- If the partitions are marked as RAW or unallocated, right-click and select ‘New Simple Volume’.
- Follow the wizard to create a new partition and assign a drive letter.
- Check if the drive shows up in ‘File Explorer’ after this operation.
Note: Creating a new partition will erase existing data on the drive, so proceed with caution.
Conclusion: Partition issues are common and can often be resolved through Disk Management.
Precautions and Tips:
Stay Safe and Prepared ☝
- Always back up important data to multiple locations to avoid losing it altogether if one device fails.
- Make it a habit to check your drives regularly to ensure they are functioning correctly. This will help avoid surprises.
- Consider investing in quality cables and connectors, as they are often the culprit behind undetected external drives.
- Before performing any repairs, double-check and make sure that the drive is the actual source of the issue.
Maintaining regular backups and checking your external hard drives for any inconsistencies can save you trouble in the future. By ensuring you use high-quality cables and components, you reduce the risk of facing such issues again.
Additional Resources
If you’re still experiencing problems, there are several additional resources you can refer to for help. Websites like Microsoft Support and Seagate Support offer extensive guidelines and troubleshooting techniques.
Moreover, checking forums and online communities can prove invaluable. Websites like Tom’s Hardware and CNET offer multiple user experiences and solutions that could be helpful.
If you believe your external hard drive is physically damaged, you might need to consider professional help. Services like DriveSavers Data Recovery offer specialized recovery options. However, these can be costly, so evaluate if the data is worth the investment.
Lastly, ensure your operating system is always updated, as new updates often come with fixes for hardware compatibility issues. Refer to your operating system’s official site for the latest updates and patches.
By leveraging these resources, you can almost certainly find a solution to bring your external hard drive back to life.
Conclusion:
FAQ
Why isn't my external hard drive showing up on my computer?
Your drive might not be powered on, properly connected, assigned a drive letter, or recognized by the disk management system. Try reconnecting or examining the unit through disk management tools.
How can I check if my external hard drive is recognized by Windows?
Open Disk Management by right-clicking on 'This PC' and selecting 'Manage.' From there, see if your drive appears under the list of connected devices.
Could outdated drivers cause my external hard drive to be unrecognized?
Yes, outdated or incompatible drivers can prevent your external hard drive from being detected. Updating your drivers through Device Manager might resolve the issue.
What can I do if my external hard drive is not showing up in File Explorer but is visible in Disk Management?
It may lack a drive letter. Right-click the drive in Disk Management, choose 'Change Drive Letter and Paths,' and assign an available letter to it.
Why does my external hard drive show up but isn't accessible?
This could be due to file system errors or partition issues. You might need to run a check disk command or use disk repair utilities.
How can I fix a corrupted external hard drive that won't show up?
Use built-in utilities like 'chkdsk' with appropriate parameters or third-party software to scan and repair corrupted sectors or files.
Is it possible the USB port might be causing my external drive not to show up?
Yes, faulty USB ports can be the cause. Try connecting the external drive to a different port or connecting it to another computer.
Will formatting my external hard drive solve detection issues?
Formatting might resolve detection issues but will wipe all data. Only consider this as a last resort if data retrieval isn't critical.
Can power issues prevent my external hard drive from showing up?
Yes, insufficient power from the USB port can cause detection problems, especially with unpowered drives. Using a powered USB hub might help.
Where can I find further resources to troubleshoot external hard drive issues?
For more support, visit the official support pages of major manufacturers like Seagate or Western Digital.
